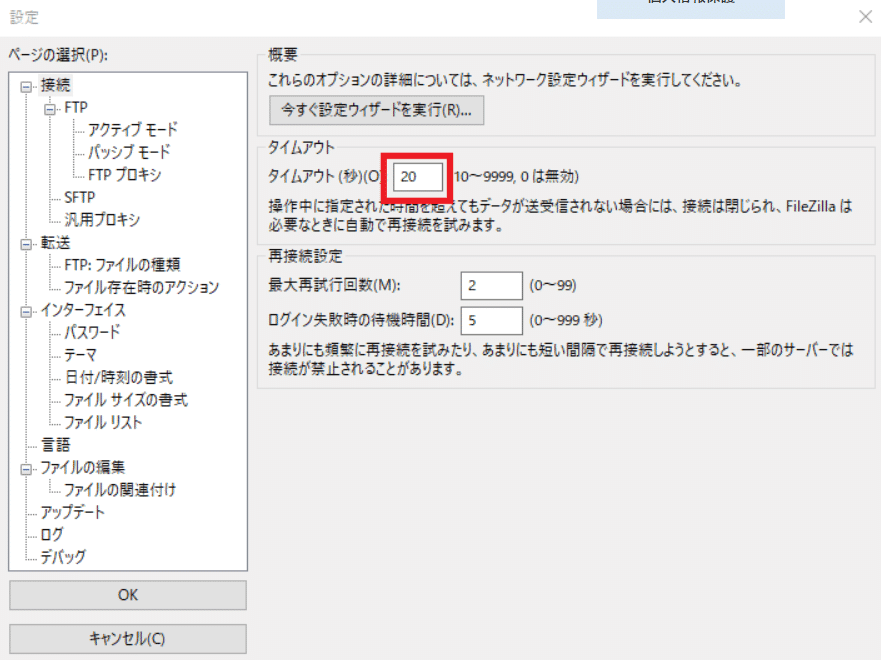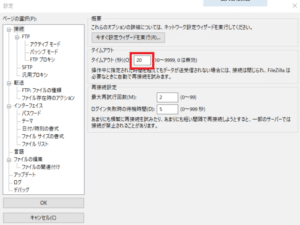ここでは FileZilla で接続できない事象を解決する方法をご紹介します。「非アクティブになってから 20 秒後に接続がタイムアウトになりました」というメッセージが出てるあなたのための記事です。【2020年最新版】
この記事を読んでいるあなたは、もしかしてCORESERVER(コアサーバー)![]() を利用していませんか?
を利用していませんか?
わたしの場合は、コアサーバー ( CoreServer ) を利用していて、どうしても FTP 接続ができませんでした。
しかしながら、FileZilla である簡単な設定をするだけで、簡単に解決できてしまいました。
解決してみれば、なんてことはないのですが、まさか FileZilla の設定が影響しているとは思っていなかったため拍子抜けです。
ちなみに、同じエラーメッセージならコアサーバーでなくても解決できますので最後までお付き合いください。
この記事は 2分で読めます。
わたしの場合は、具体的に以下のエラーメッセージが出ました。
— エラー抜粋ここから —
状態: 接続を確立しました。ウェルカム メッセージを待っています…
エラー: 非アクティブになってから 20 秒後に接続がタイムアウトになりました
エラー: サーバーに接続できませんでした
状態: サーバーから切断されました
— エラー抜粋ここまで —
FileZilla ではデフォルトでタイムアウト設定が 20 秒に設定されています。
本事象について調査をしてみたところ、コアサーバー ( CoreServer ) のように反応の悪いサーバーの場合 20 秒以内に接続が確立できないためタイムアウトしてしまう事がわかりました。
そのため、取り合えず 200 秒に変更してみました。
FileZilla のタイムアウトの設定変更方法
FileZilla → 編集 → 設定 → 接続 からタイムアウトの時間を変更
200 秒に設定を変更して OK を押したら、再度、接続を試してみてください。
いかがでしょうか?コアサーバー ( CoreServer ) に FTP 接続ができましたか?
恐らくコアサーバーを使っているユーザーは皆さんここでハマってしまうと思われます。
わたしの場合は、何度も何度も設定を見直して、コアサーバー ( CoreServer ) のサブ FTP アカウントまで作成して、それでもダメで、半日をつぶしてしまいました。汗
そういえば、コアサーバーについては、以前にこんな記事も書いています。
Osclass のサーバー移行 | Xdomain to CoreServer
コアサーバーはとても使いやすいので、かなり控えめに言ってもオススメです。とにかく安く ( 198円/月 ) て、そこそこ速いところが売りではないでしょうか?
まだ使ってなかったら、30日無料なので、試してみてもいいと思います。試すだけならタダですし。控えめに言ってもコアサーバーは試す価値があります。
こんな充実した機能を 30日も無料で使えるなんて、泣けました。
それでは、FTP 接続をして新しいページをアップロードして、良い一日を。
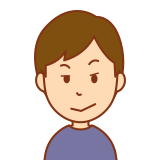
それにしても、FileZilla はコアサーバーと相性が悪いのかしら。バッサリ