
「これからブログを始めたいな」「ブログの作り方が知りたい」そんな人向けに世界一簡単なブログの作り方をちょー初心者向けに解説します。3分だけお付き合いください。
この記事を読むと以下の疑問が解決します。
- 初心者でもブログ収入で稼ぐことはできるのか?
- おすすめのブログの始め方は2通りある
- ブログの作り方【世界一簡単な初心者向けの方法を3分で解説】
それでは見ていきましょう。
初心者でもブログ収入で稼ぐことはできるのか?

結論から言うと、初心者でもブログ収入で稼ぐことができます。ただし、収入を0から1にするのがとても難しいです。
アルバイトやパートの方がよっぽど楽に稼げます。
こんなことを言っていると、これからブログを始めるあなたに「稼ぐことが目的でないんだけど、、、」という声も聞こえてきそうです。
とりあえずブログでもなんでも挑戦してみることは良いことです。
それではブログを始めましょう。
おすすめのブログの始め方は2通りある
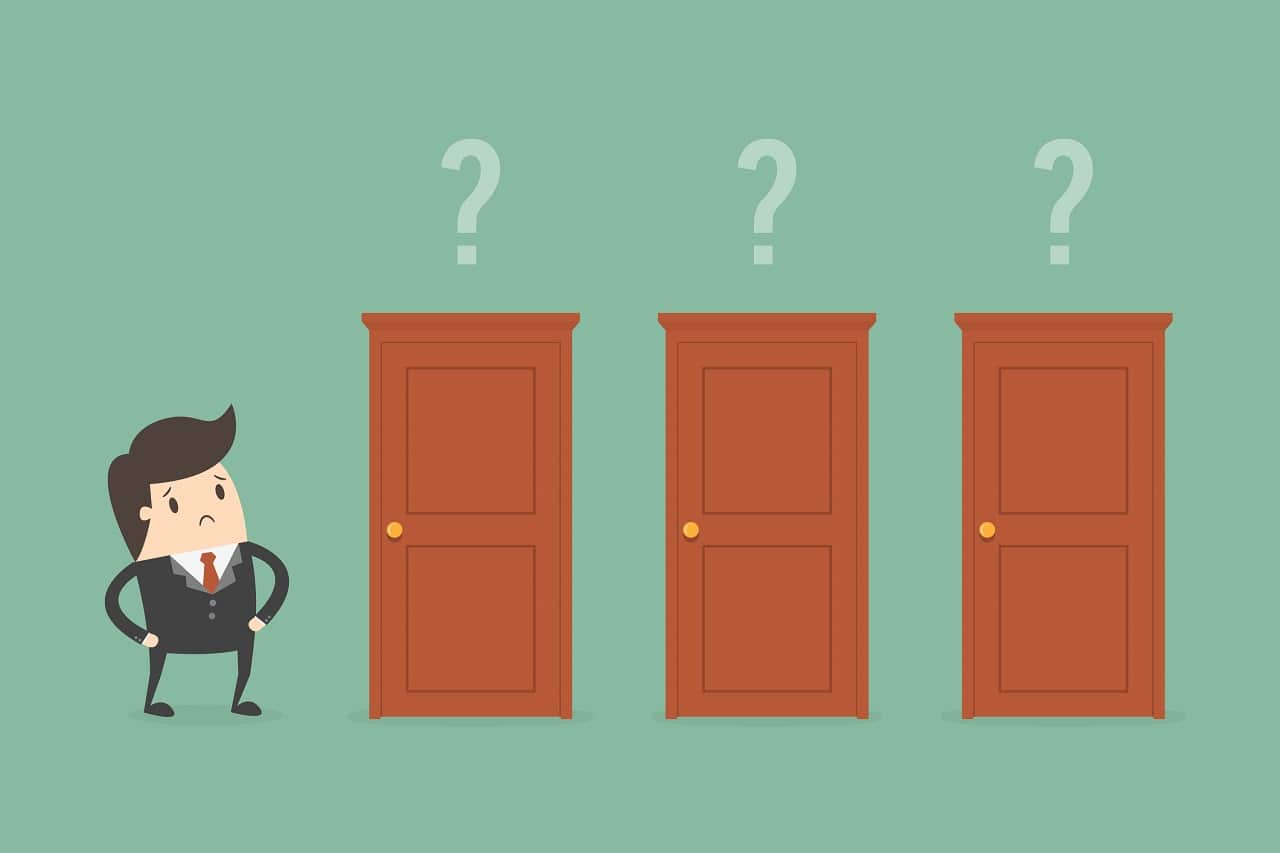
おすすめのブログの始め方は2通りあります。具体的には以下です。
- 無料でブログを始める
- 有料でブログを始める
無料でブログを始める
その名の通り、無料のブログサービスを利用します。
おすすめは、はてなブログと言われていましたが、2019年のGoogleのアルゴリズム変更で、はてなブログのドメインが目をつけられたのは記憶に新しいです。
今となっては、はてなブログの記事がGoogle検索上位に来ることはあまりなくなりました。
それは、DAというMOZが提供しているドメインを測る数値にも表れています。
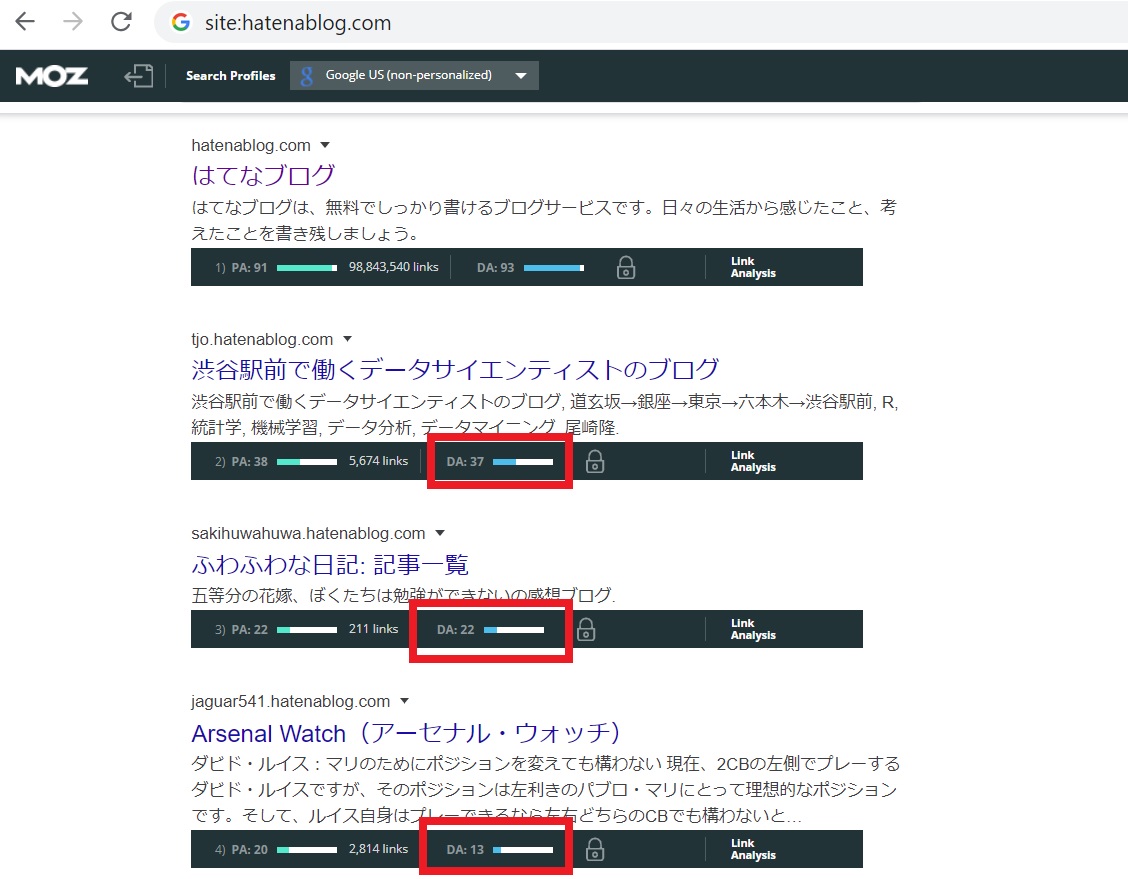
では、はてなブログはもうダメなのでしょうか?実はそうでもありません。
以下をご覧ください。
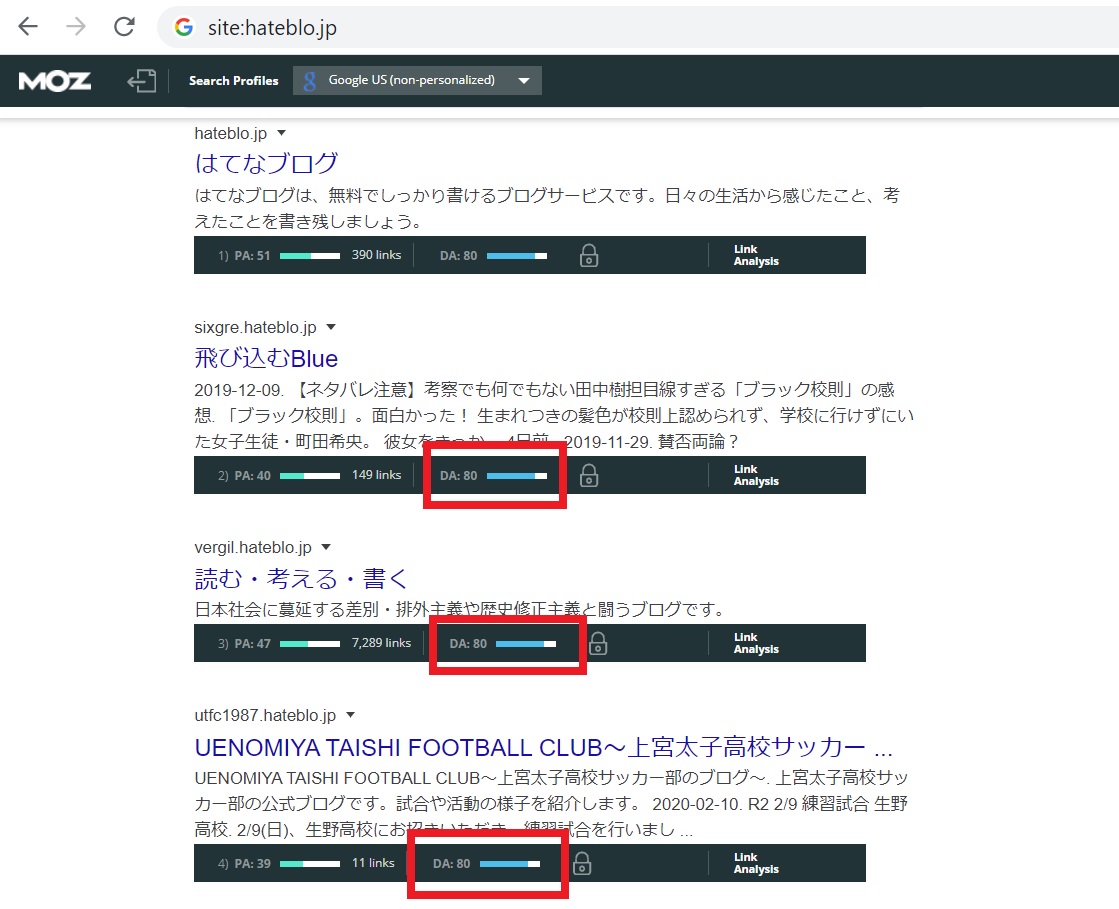
よく見ていただくと、同じ「はてなブログ」でもドメインが違います。
- hatenablog.com ×
- hateblo.jp 〇
そのため、以下のように「はてなブログ」を作るとまだまだ、検索に強いブログを作ることができるのです。
はてなブログ(hateblo.jp)の始め方
1. 無料ではてなブログを始めるに移動する
2. [無料でブログを始める] をクリック

3. [はてなID登録] をクリック
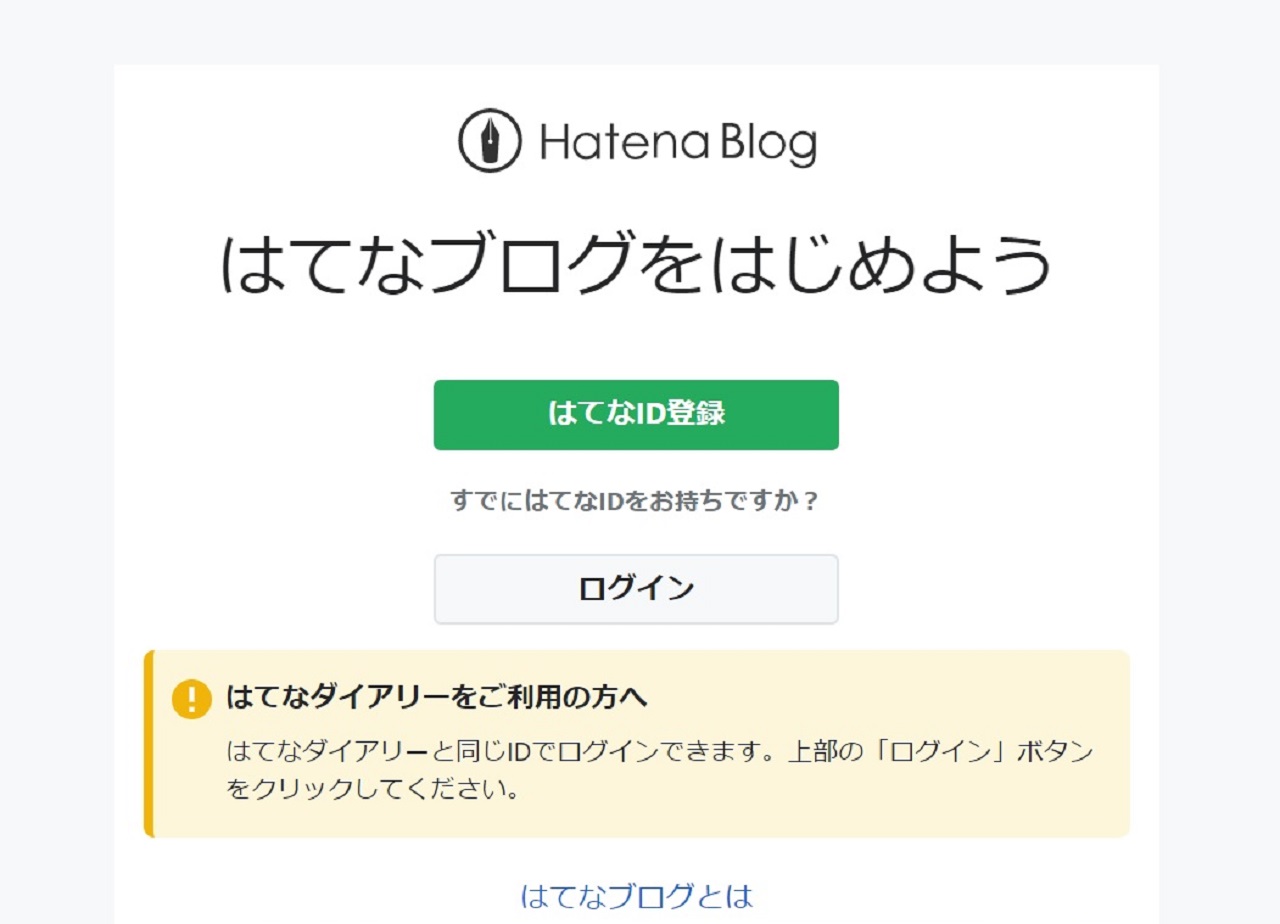
4. 以下3点の情報を入力して [私はロボットではありません] にチェックを入れて [入力内容を確認] をクリック
- ユーザー名
- パスワード
- メールアドレス

5. 利用規約と、成年か親権者同意のチェックを入れて [登録する] をクリック

6. 「【はてな】本登録のお願い」のメールが届いたらリンクをクリック
7. 【※ここが重要です】プルダウンメニューからhateblo.jpを選択
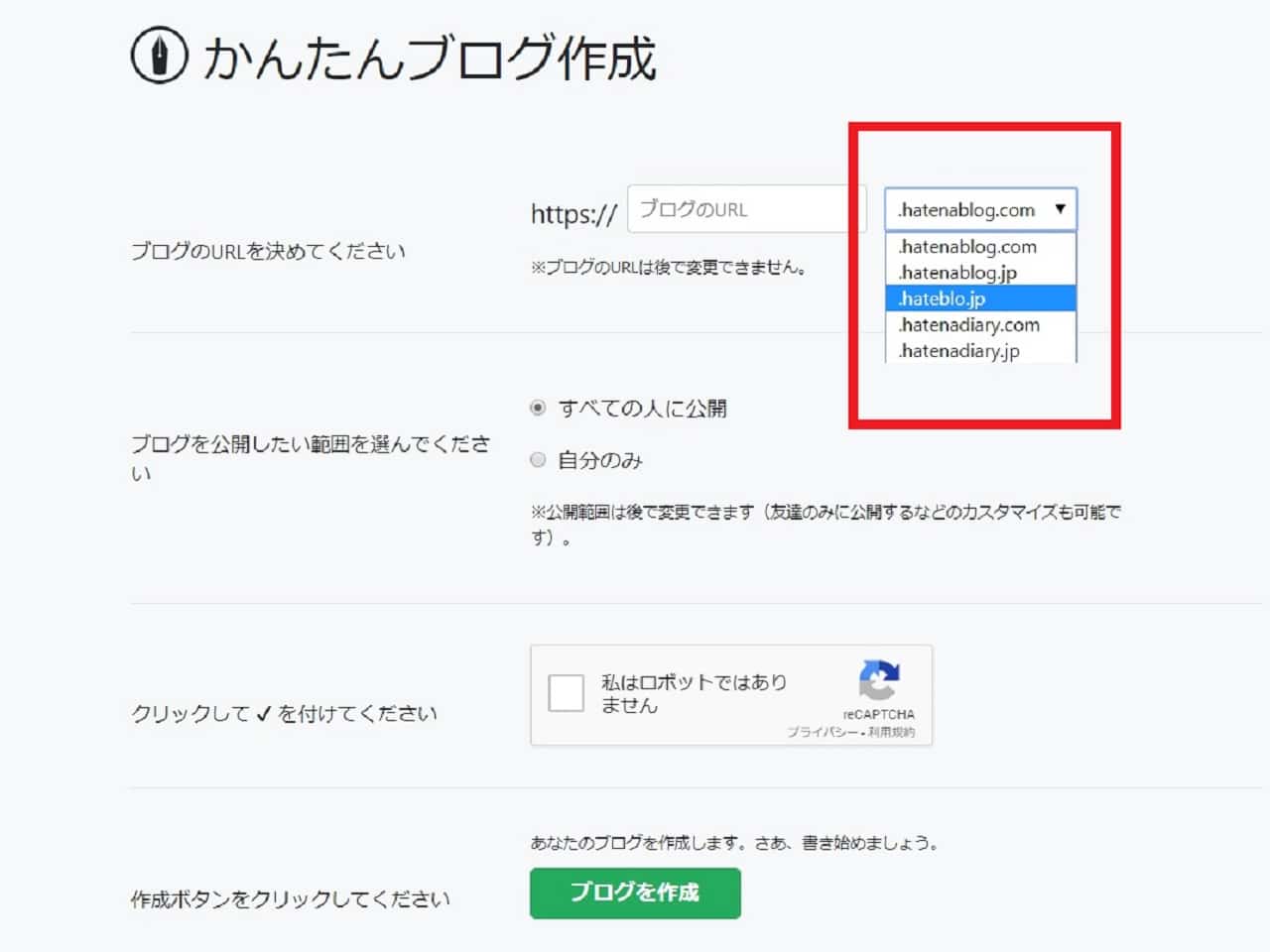
8. [ブログを作成] をクリック
有料でブログを始める
できればお金なんて払いたくないです。なぜブログを始めるのにお金を払う必要があるのでしょうか?
それは以下の理由のためです。
- 無料ブログは簡単にアカウントごと消される
- 無料ブログはいつ消えても保証はない
- アメブロのように規約の変更でアフィリエイトができなるかも
- 無料ブログはモバイル広告が出るため自分の広告がクリックされない
そのままですが、無料ブログは少し規約に抵触しただけで、すぐに削除されます。せっかく書いて貯まってきた記事が削除されたらツラいです。
無料ブログは、システムの不具合でブログのデータが飛んでも、復元できません。
無料ブログはアメーバブログのように突然、規約を変更してアフィリエイト広告を掲載できなくなることがあります。
無料ブログは基本的にモバイル広告が全面に出てきます。現在Google検索からの流入は50%以上がモバイルからのものです。
何が言いたいのかというと、無料ブログではアフィリエイト広告を掲載していてもクリックされる可能性が極端に低いということです。
ブログの作り方【世界一簡単な初心者向けの方法を3分で解説】
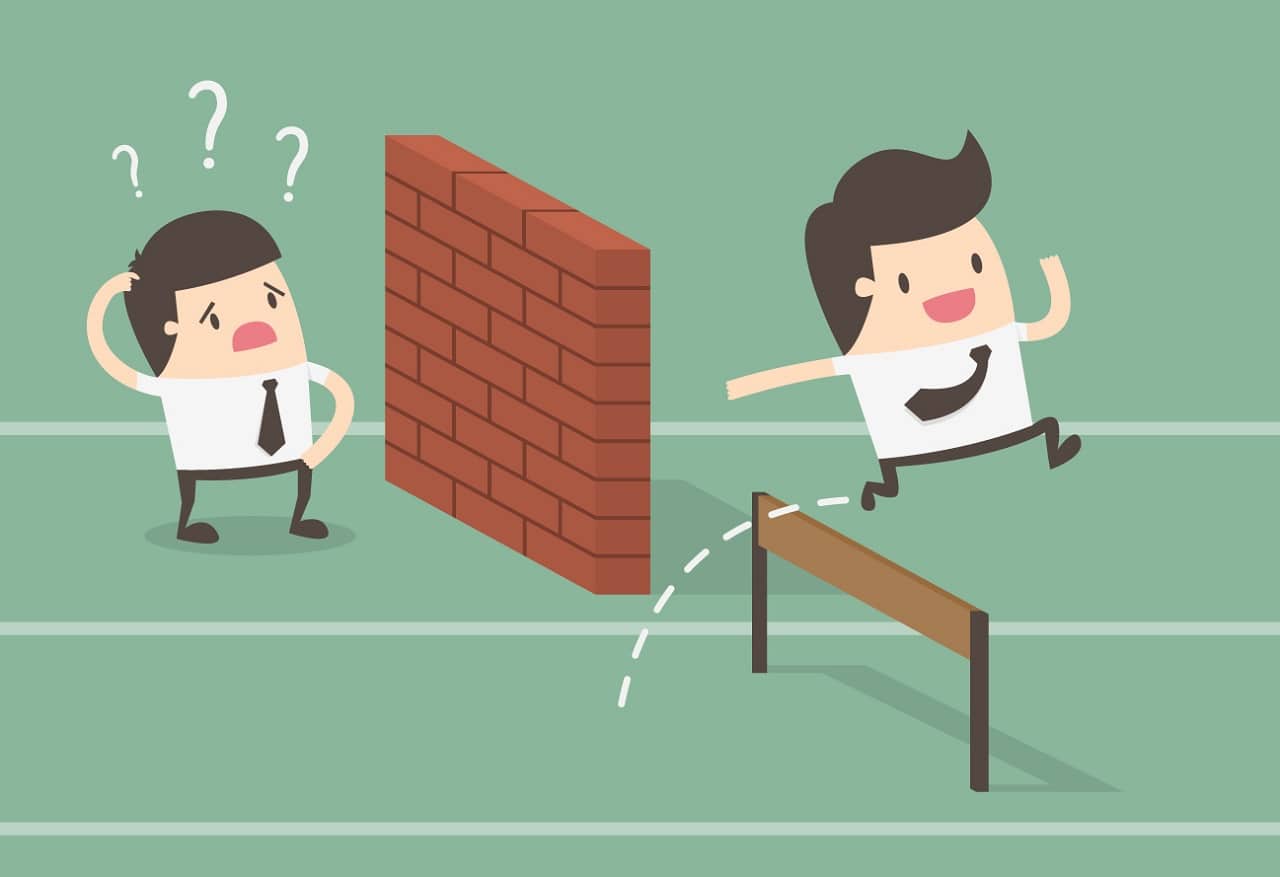
結論から言うと、以下の3つの作業を行うだけでワードプレス(WordPress)でブログを作ることができます。
以上です。簡単でしょう?
ドメインを取得する方法
ドメインのおすすめは .com です。理由はGoogleからの信頼性が高く検索順位が付きやすいからです。
1. お名前.com![]() に行き、欲しいドメイン名を入力
に行き、欲しいドメイン名を入力
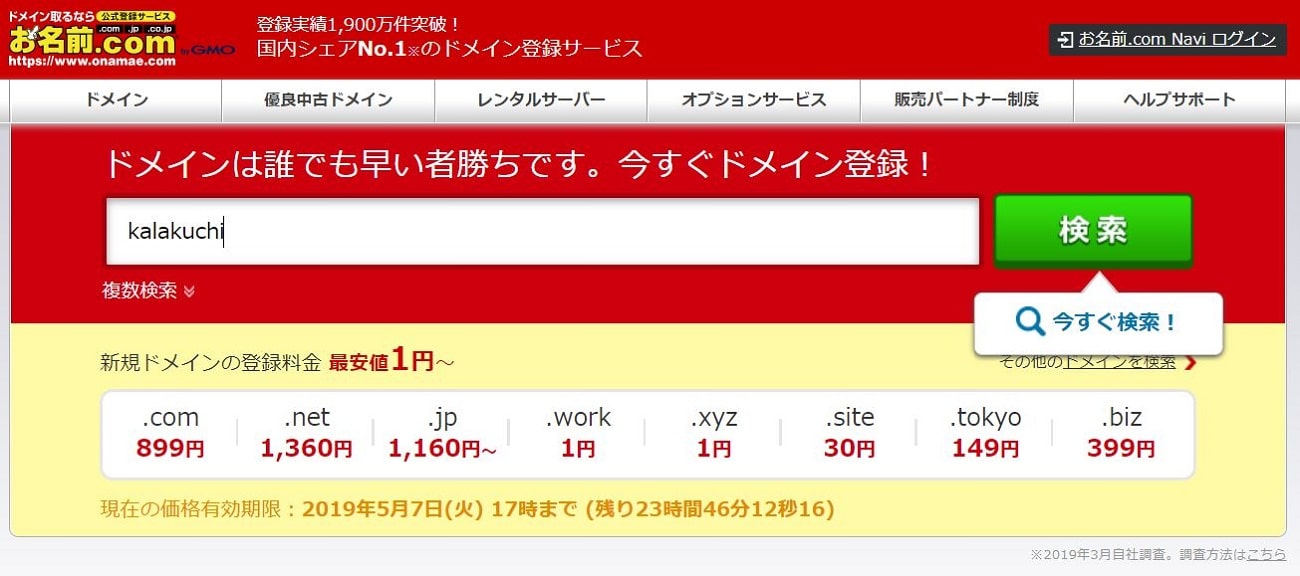
2. ドメインを選択して、[お申込へ進む] をクリック
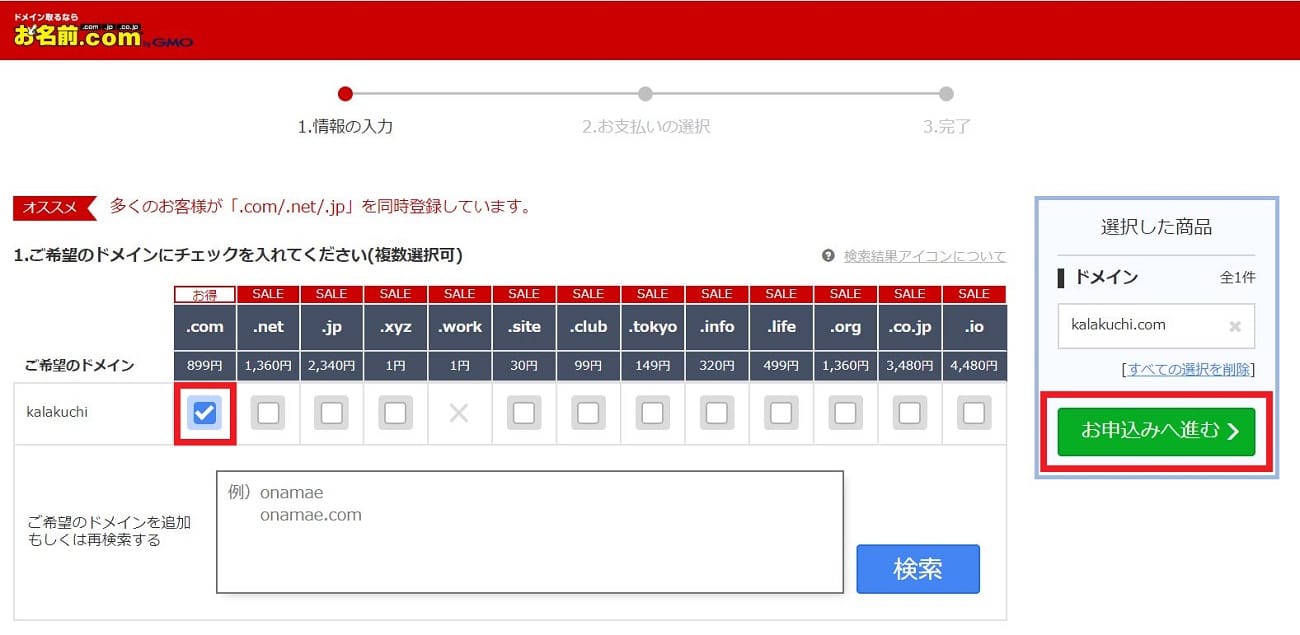
3. [初めてご利用の方] を選択してメールアドレスとパスワードを入力して [次へ] をクリック
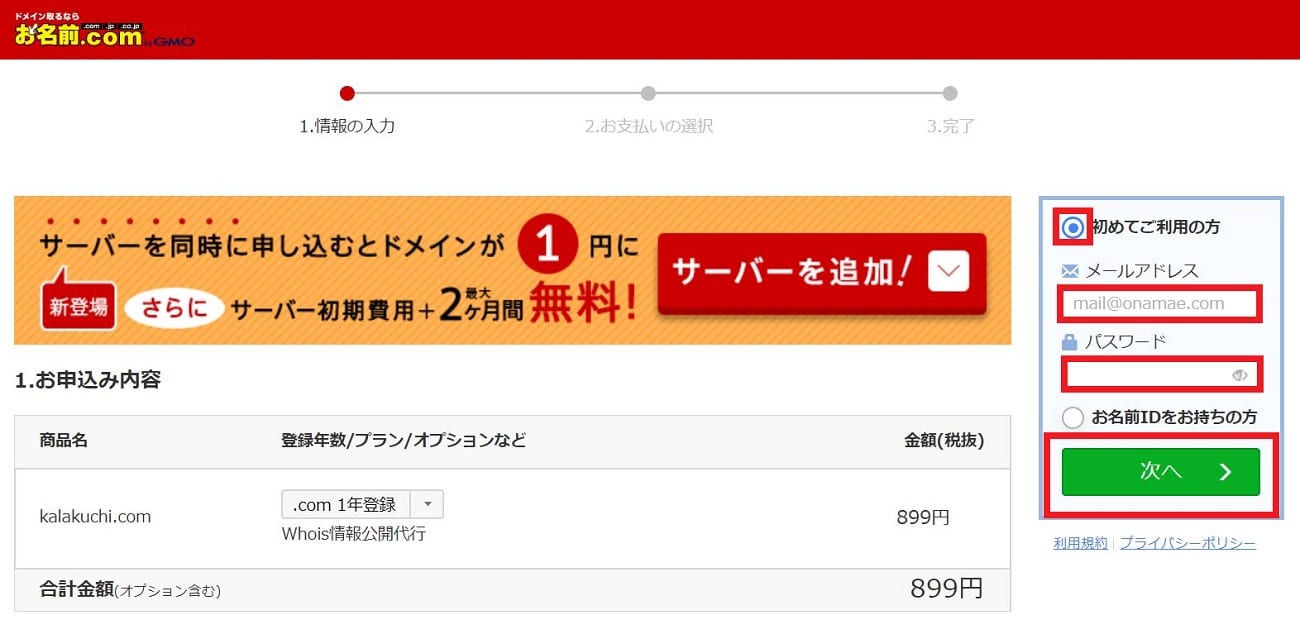
4. 必須の情報を入力して [次へ進む] をクリック
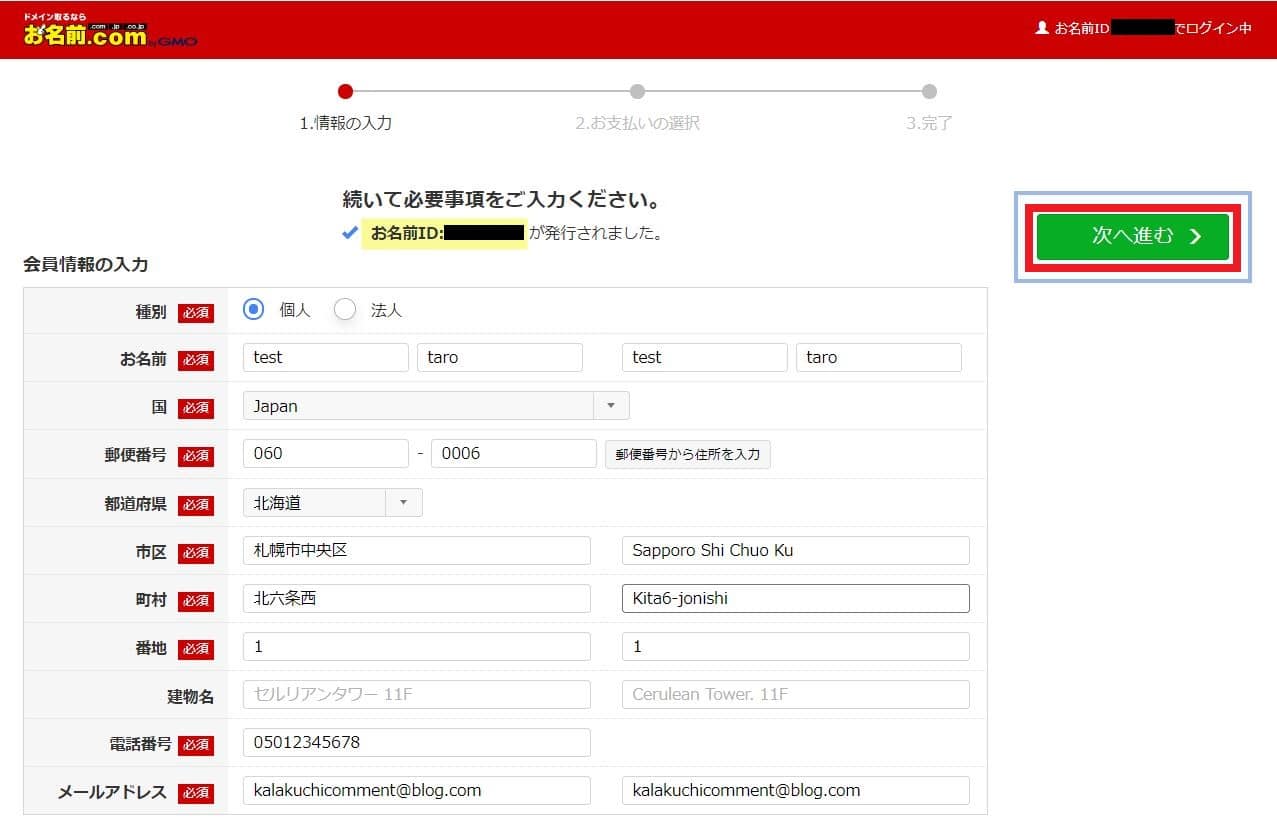
5. クレジットカード番号を入力して [申し込む] をクリック
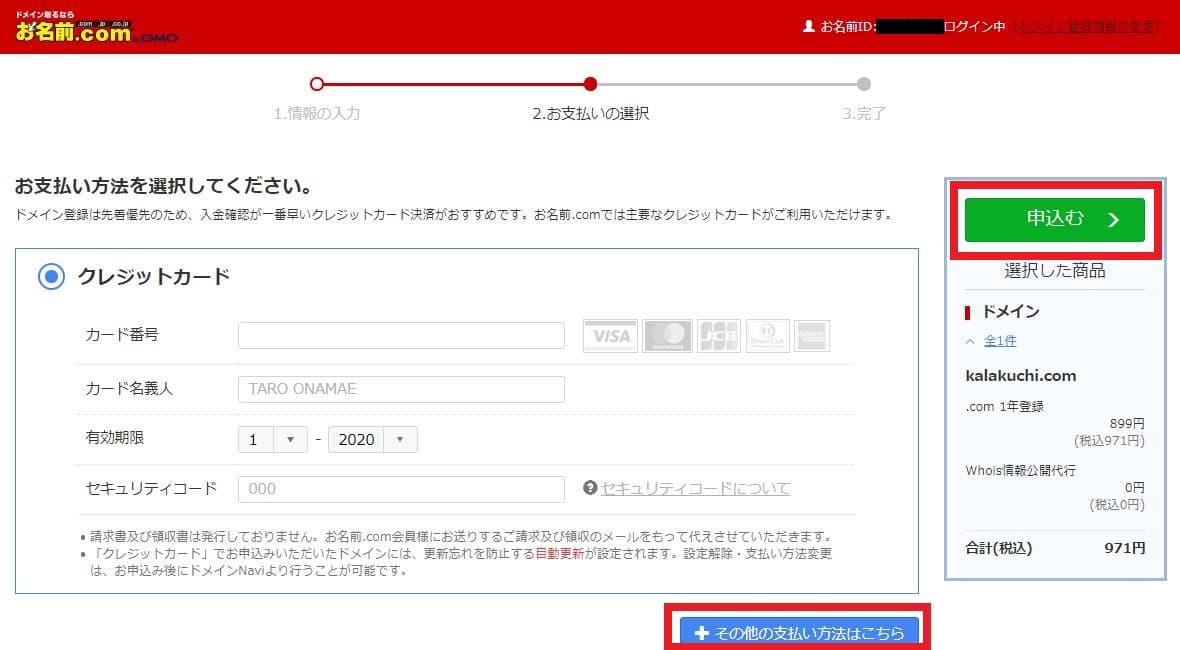
※クレジットカード以外も選択できます。
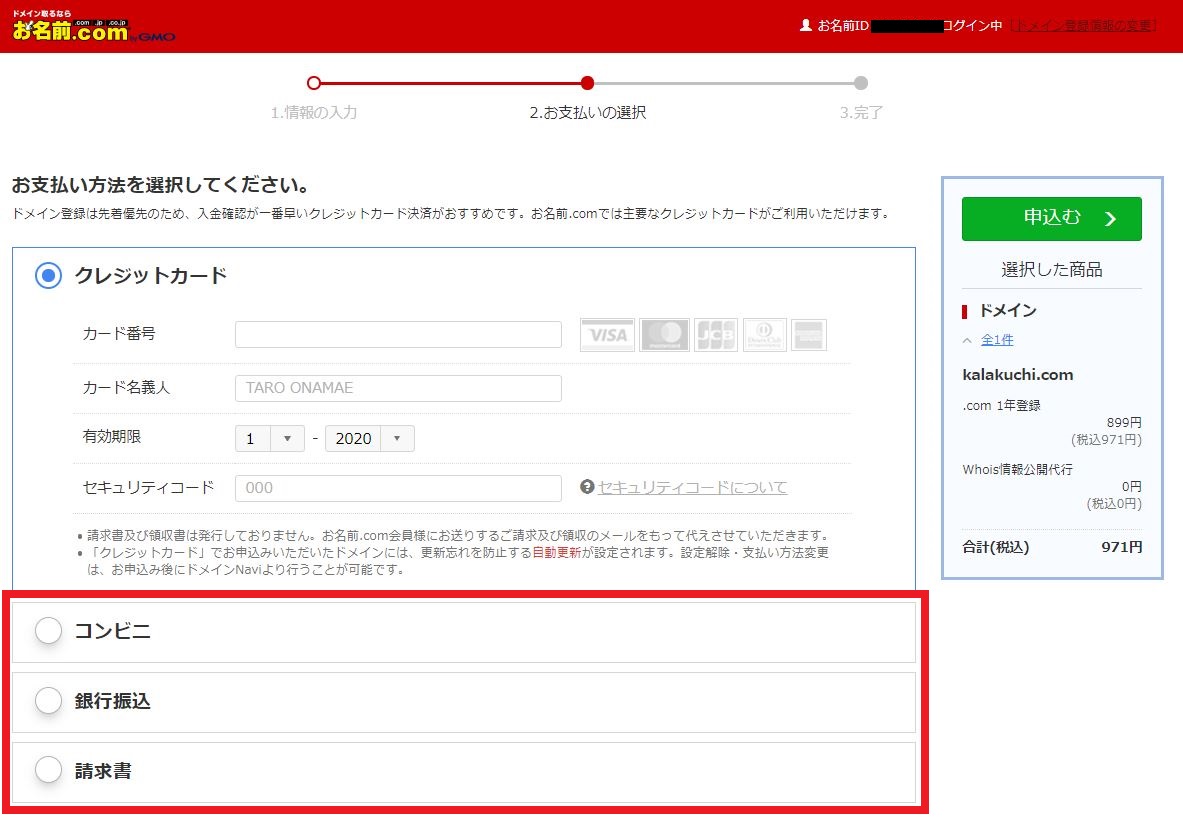
6. お名前.comからログイン
7. [ドメイン設定] をクリック
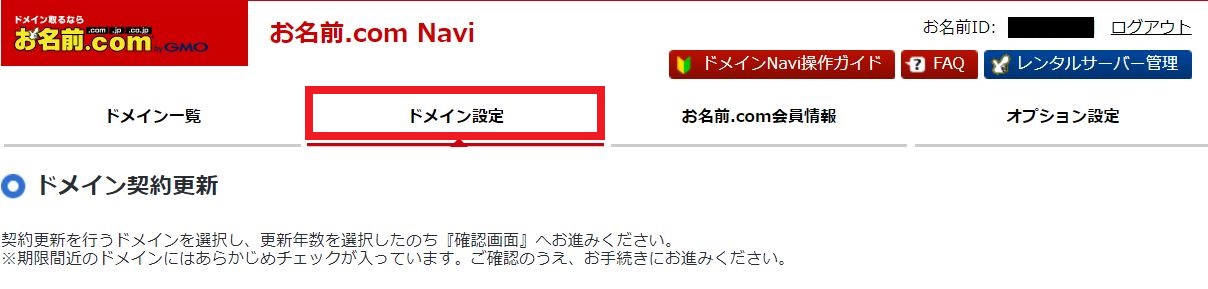
7. [このページを離れる] をクリック
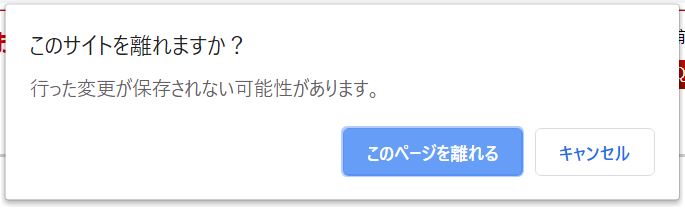
8. [ネームサーバーの変更] をクリック
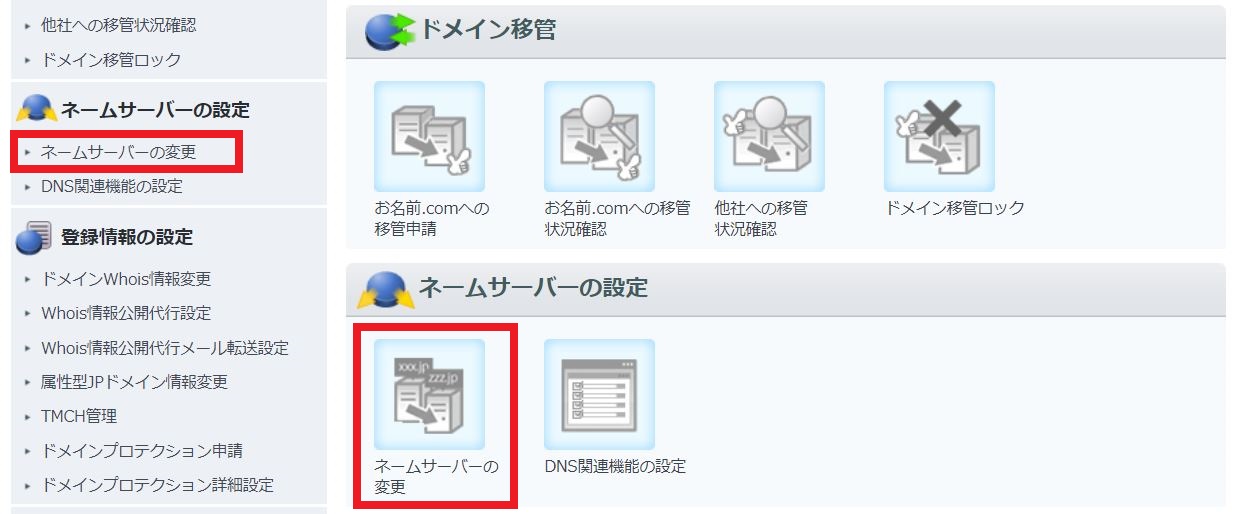
9. ドメイン名をクリックして [他のネームサーバーを利用] をクリック
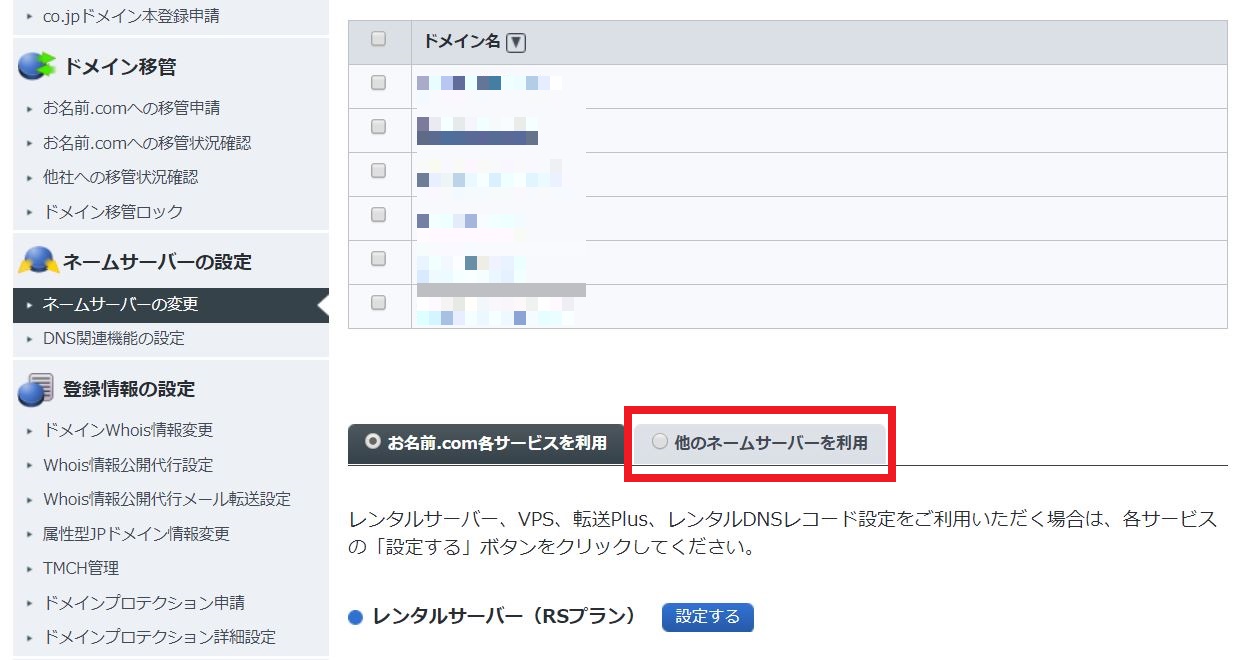
10. 以下のネームサーバー情報を入力して [確認画面へ進む] をクリック
- ns1.xserver.jp
- ns2.xserver.jp
- ns3.xserver.jp
- ns4.xserver.jp
- ns5.xserver.jp
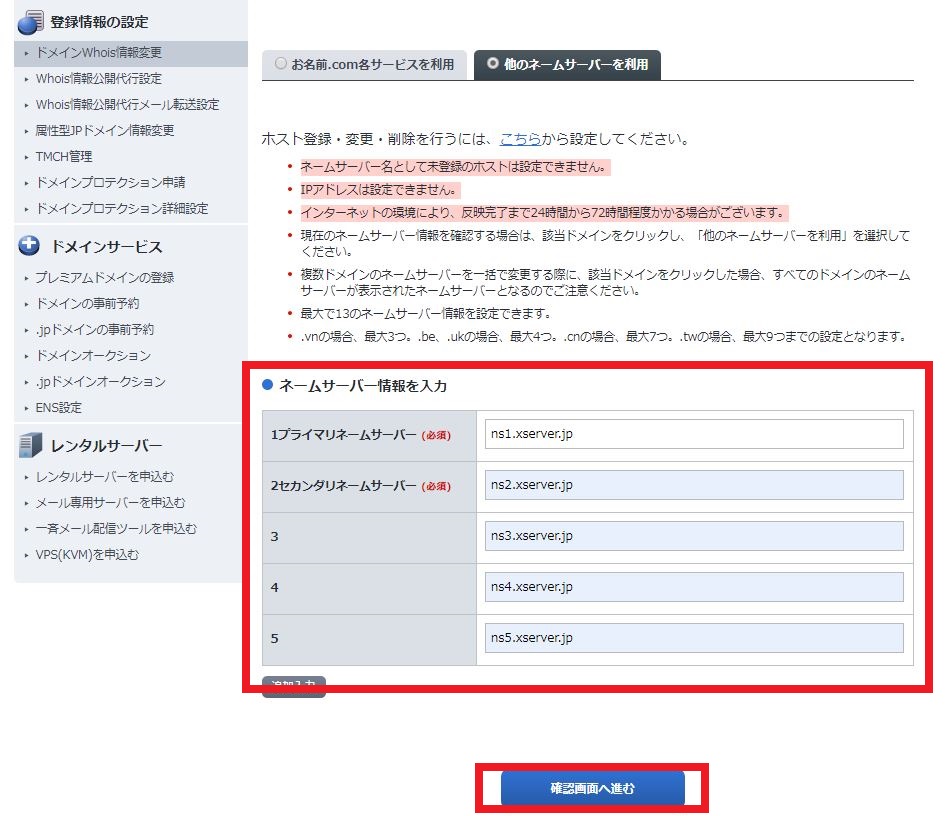
11. [設定する] をクリックしたら [完了] です。
おすすめのレンタルサーバーはエックスサーバー
わたしのおすすめはエックスサーバーです。理由はもしもの時の自動バックアップが付いていることです。
自動でバックアップしてくれるなら、もしもの時の初心者にも安心です。
理由はGoogle検索でランキング上位に食い込みやすいからでしょう。
エックスサーバーをレンタル(契約)する手順
1. エックスサーバー![]() に移動して [まずはお試し 10日間無料!] をクリック
に移動して [まずはお試し 10日間無料!] をクリック
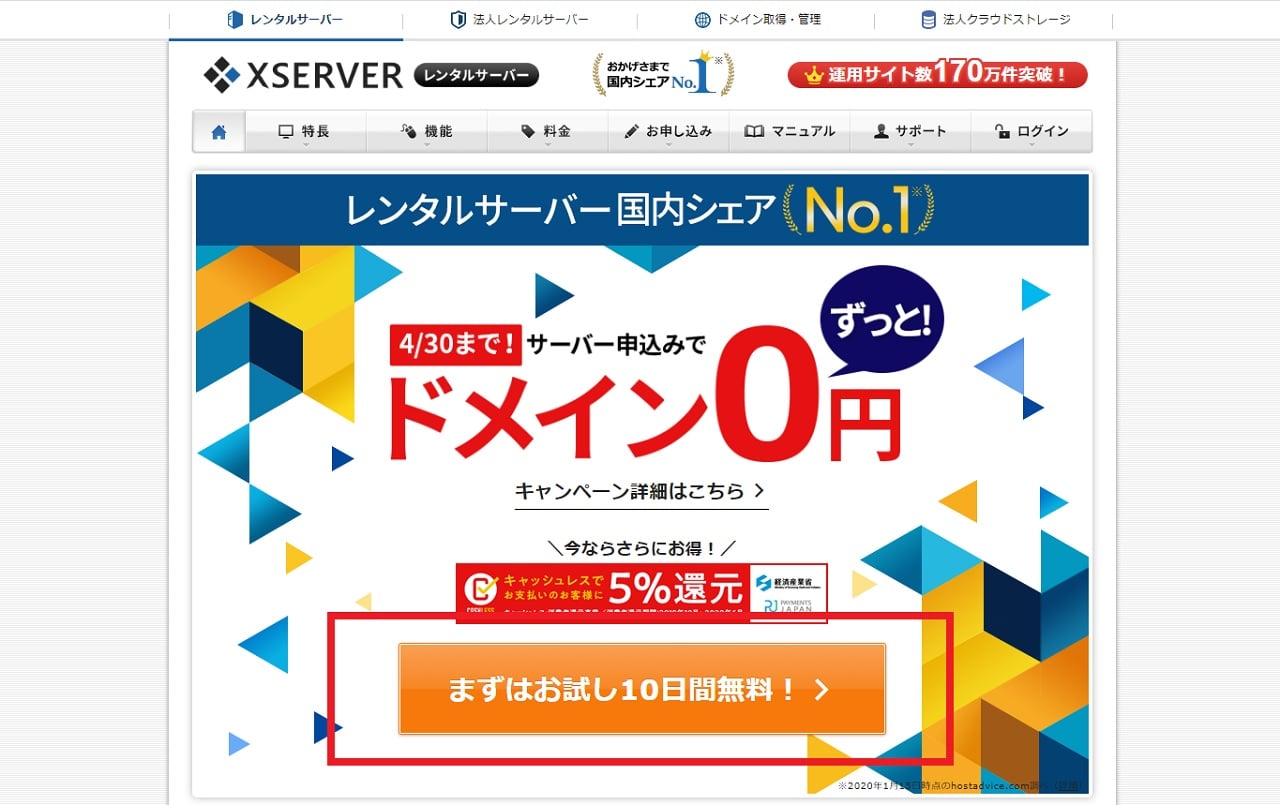
2. [新規お申込み] をクリック
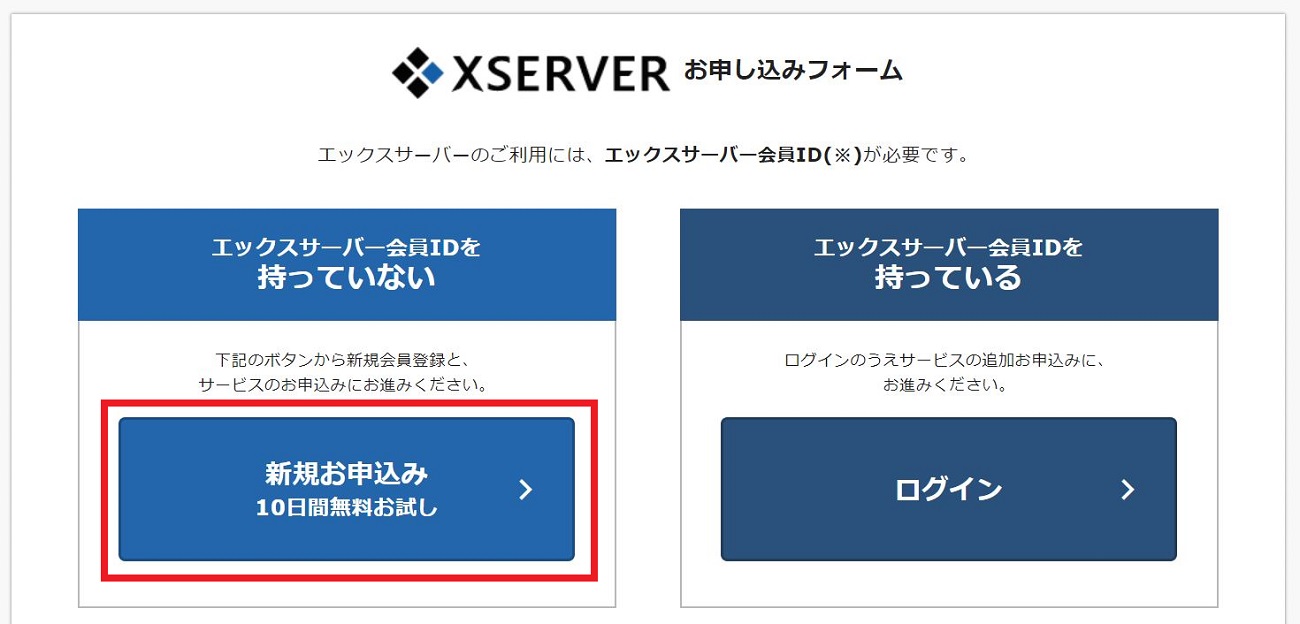
3. すきなサーバーID、プラン、会員情報を入力
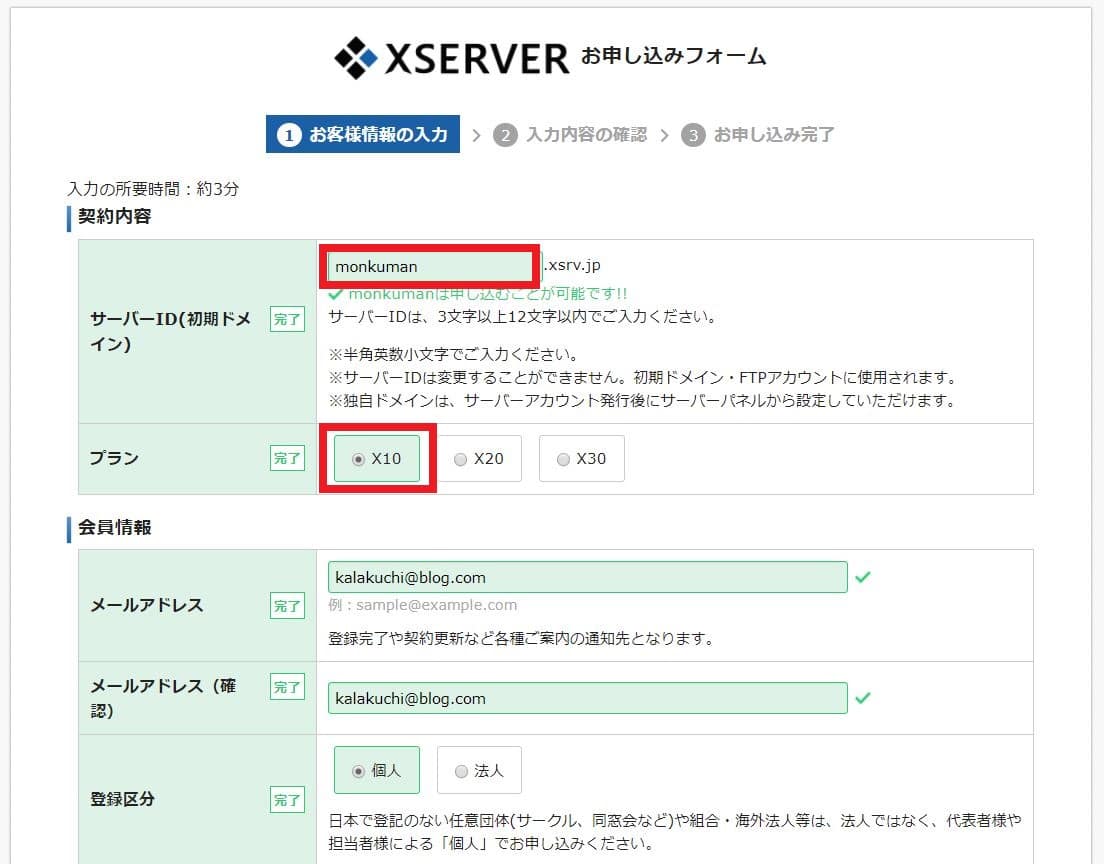
4. 「利用規約」に同意して [お申込み内容の確認] をクリック
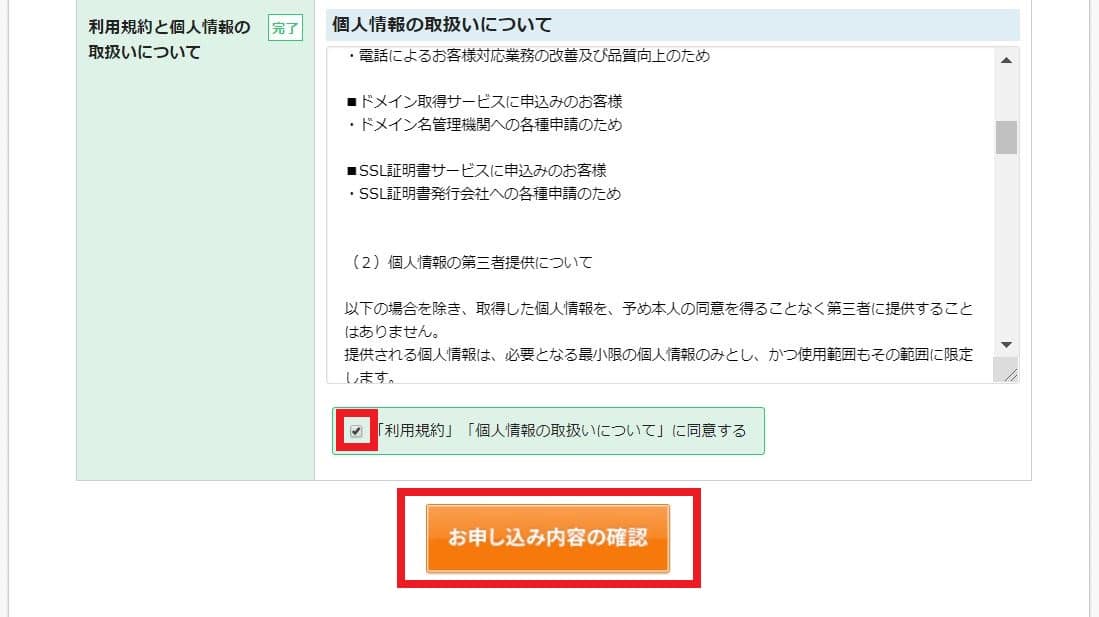
5. [SMS認証・電話認証をする] をクリック

6. 電話番号に通知された番号を入力して先へ進み、完了したらインフォパネルにログインする
7. 左メニューの [料金の支払い] をクリック
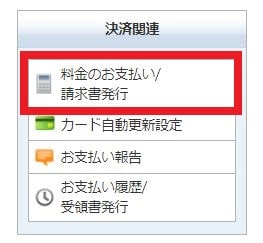
7. サーバーのボックスをチェックして [お支払方法を選択する] をクリック
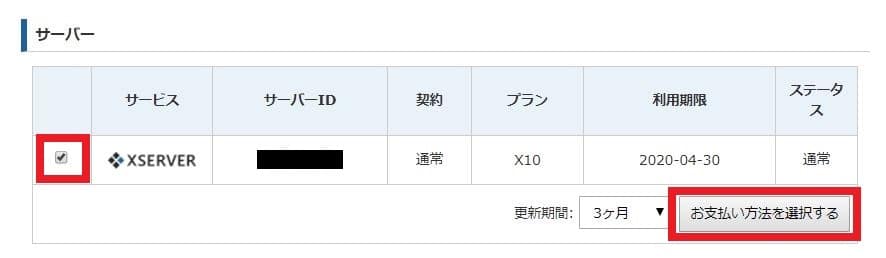
8. 銀行振込、クレジットカード、コンビニ、ペイジーのどれかを選んで [決済画面に進む] をクリックしてお支払を完了すれば契約完了です。
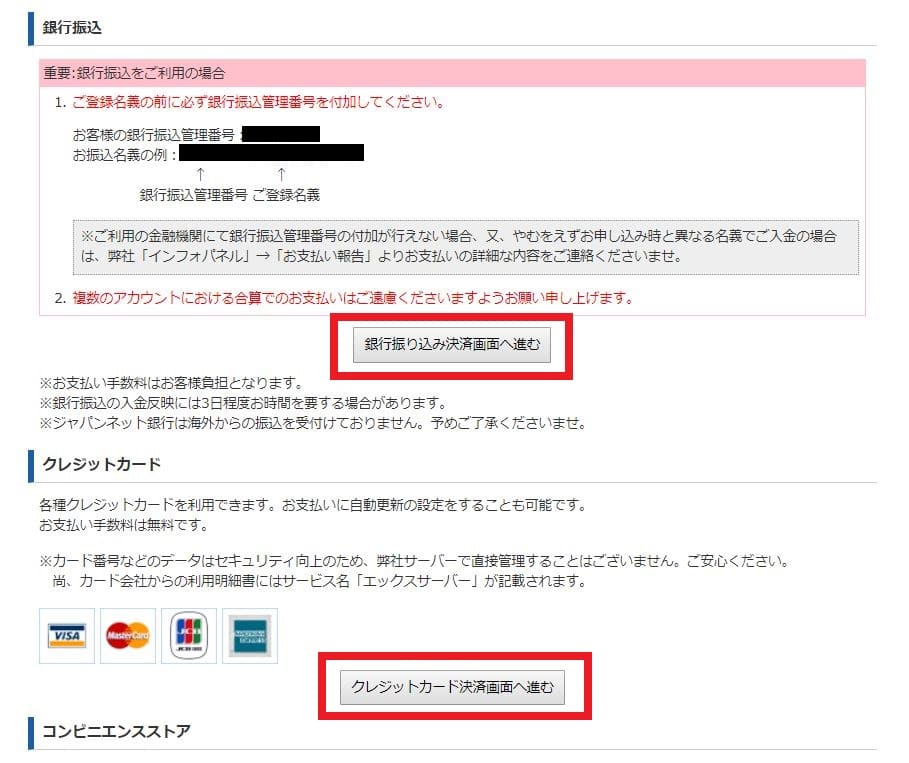
10日以内に解約すれば無料で使えます。
エックスサーバーの解約方法
1. インフォパネルにログインする
2. 左メニューにある [解約] ボタンをクリック
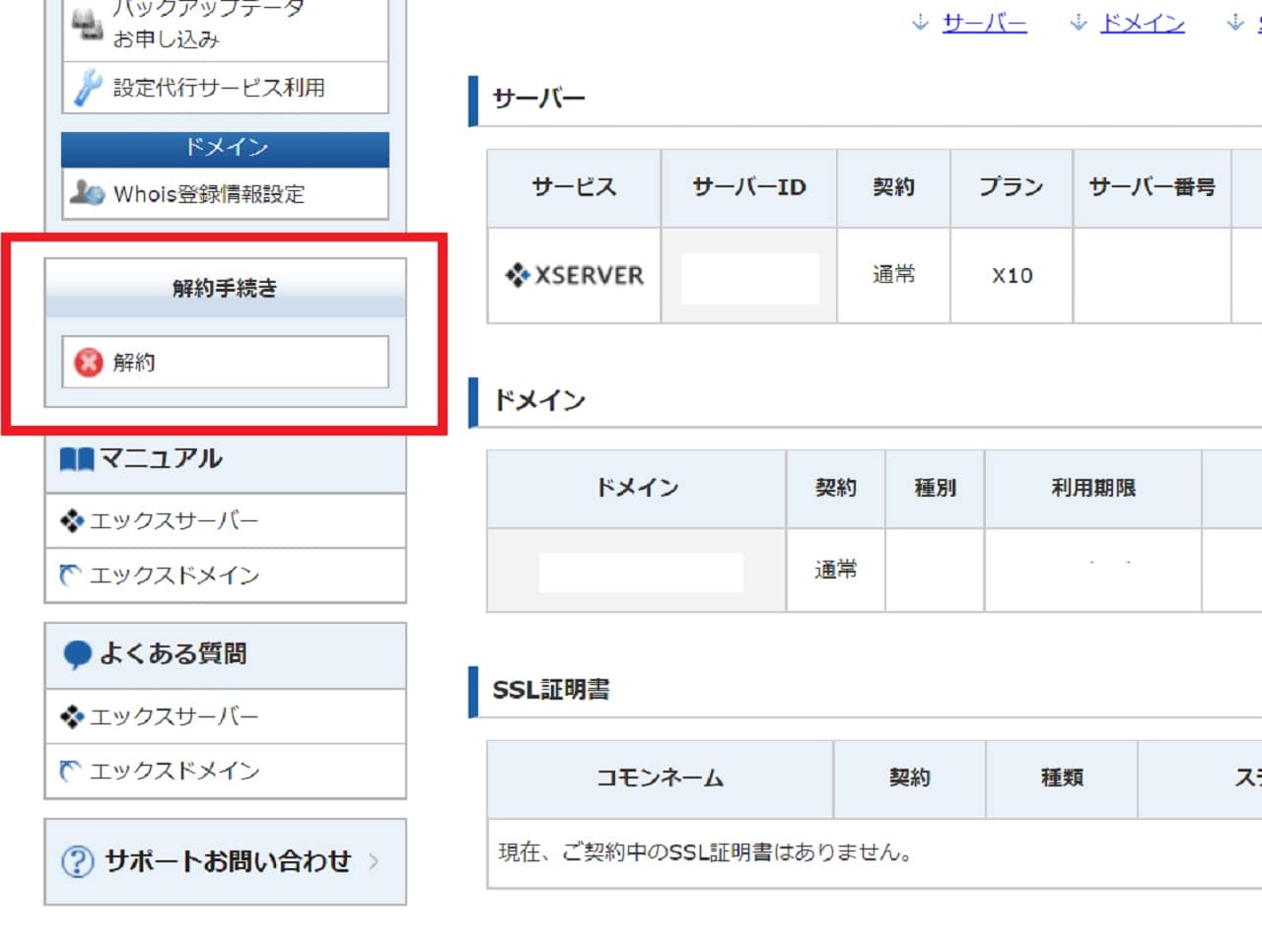
世界一解約が簡単なレンタルサーバーです。\(^o^)/
ワードプレス(WordPress)をエックスサーバーにインストールする方法
1. ログインして [サーバー管理] をクリック
2. 右上にある [ドメイン設定] をクリック
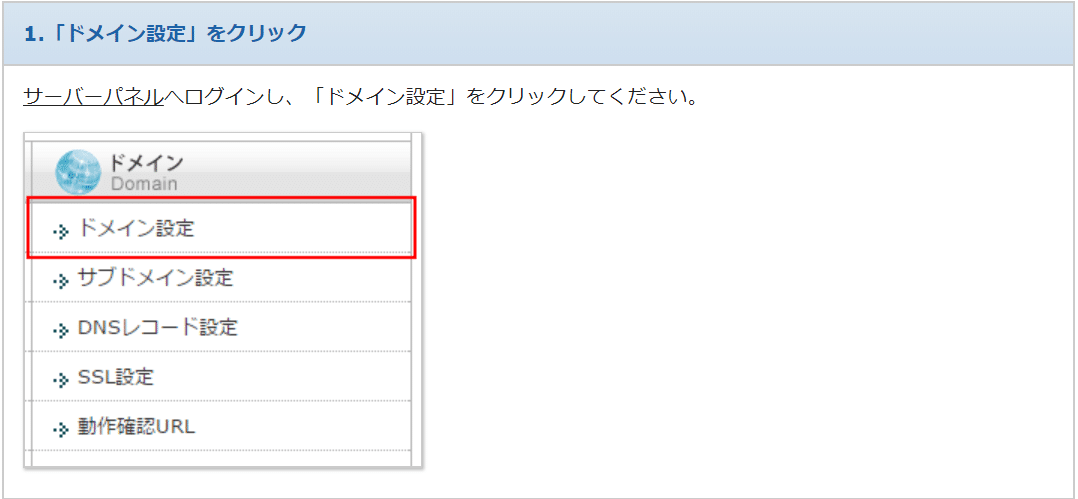
3. [ドメインの設定追加] のタブをクリック
4. お名前.comで取得したドメインを入力して [確認画面へ進む] をクリック
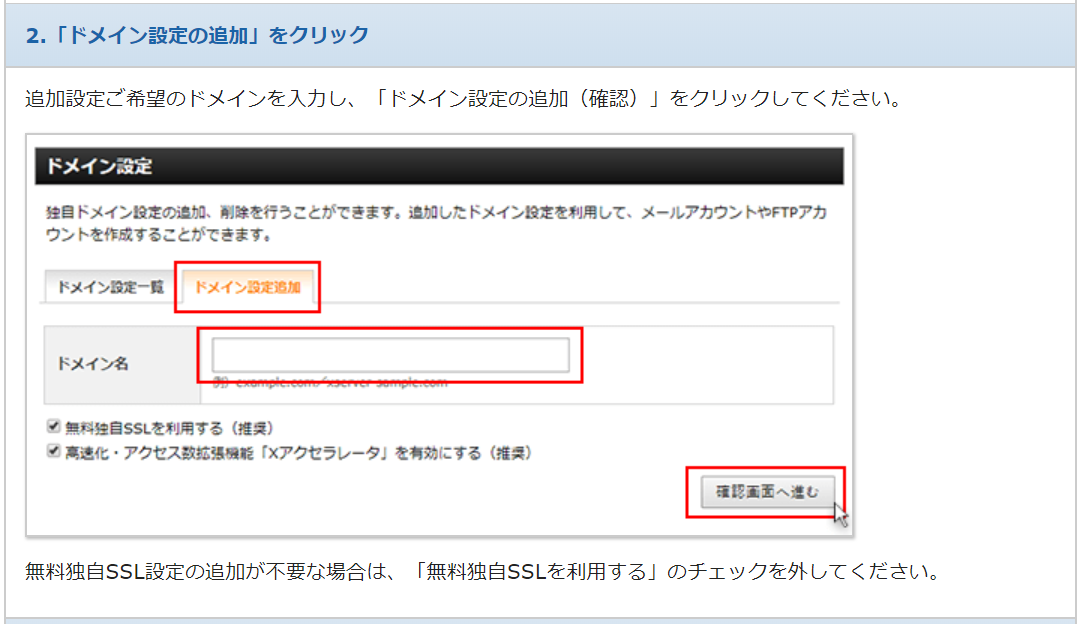
5. [ドメイン設定の追加 (確定)] をクリック
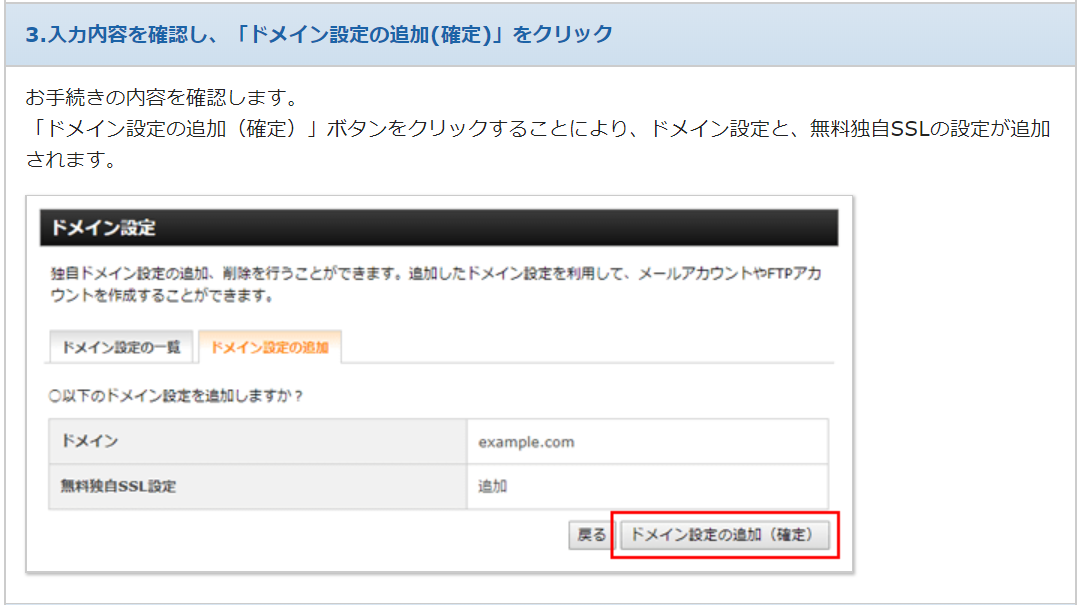
参考情報 ドメイン設定
6. ログインして [サーバー管理] をクリック
7. 左下の [WordPress簡単インストール] をクリック
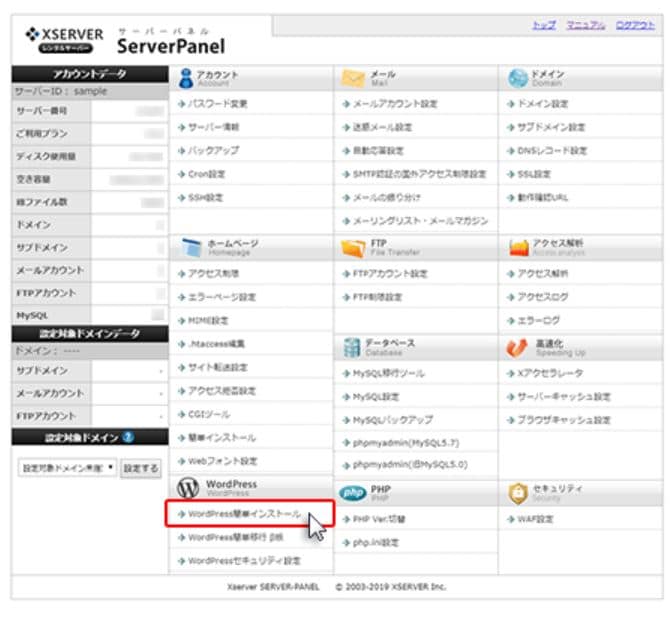
8. ドメイン名の横の [選択する] をクリック
9. [WordPress のインストール] タブをクリック
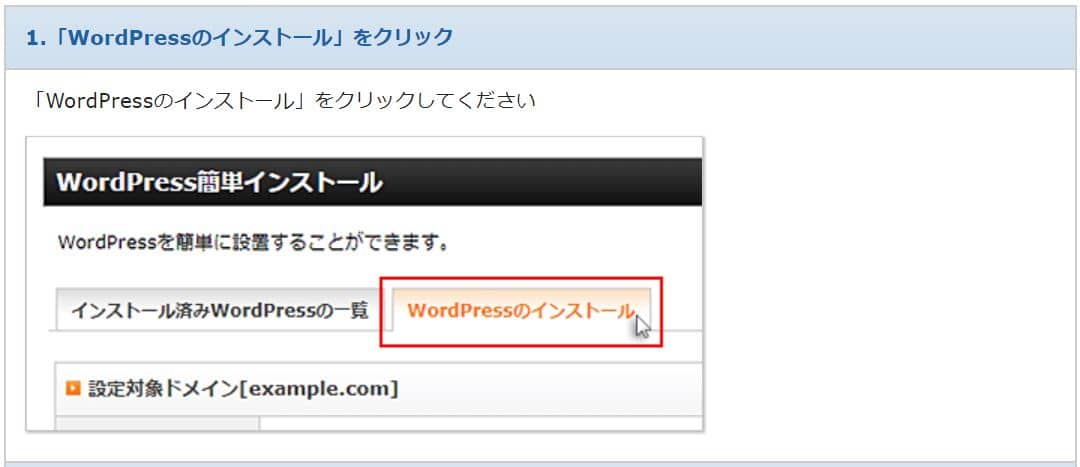
10. [インストールURL] をプルダウンから選択して、各項目を入力
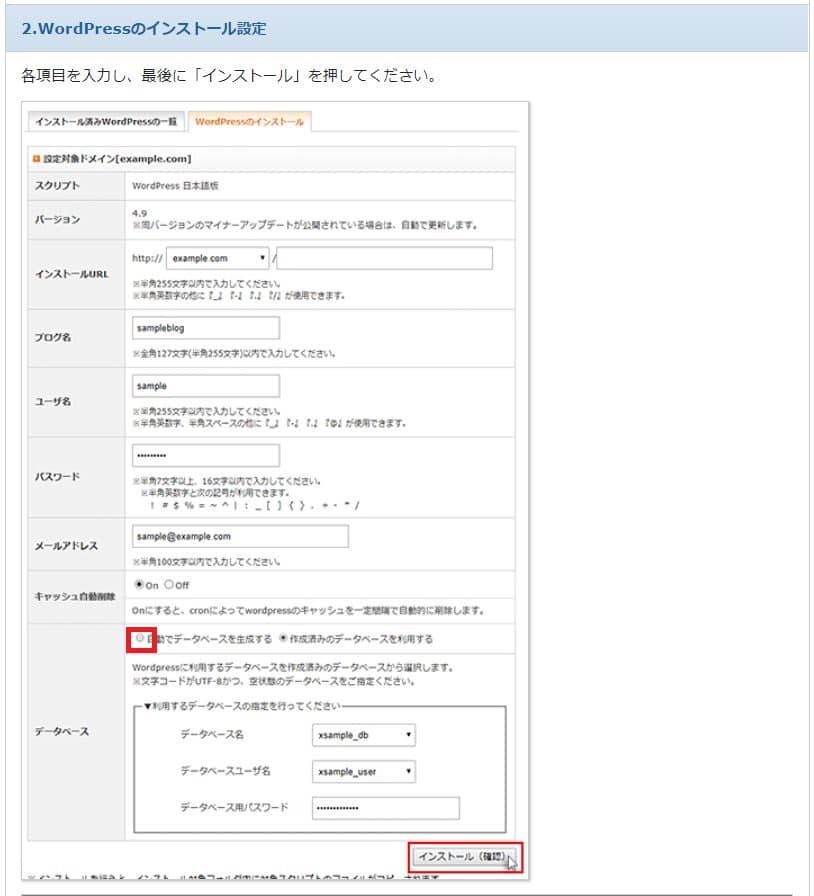
11. 「自動でデータベースを生成する」のボックスをチェック
12. [インストール (確認)] をクリック
13. [インストール] をクリックして完了
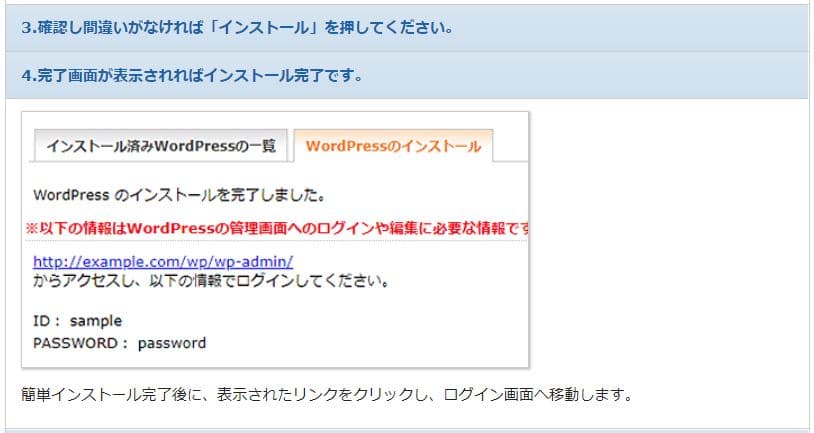
14. WordPressにログイン後、ブログタイトルをクリックすることで、WordPressのブログを確認できます

参考情報 簡単インストール
ブログが完成しました。
本日は以上です。
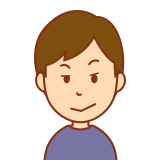
それにしても、昔はFTPソフトでワードプレスの実行ファイルをアップロードしてインストールして、、、といろいろ大変だったけど、今はポチポチするだけ。参入障壁が低いのでブログはコンテンツ勝負だから大変だよ?ここらでやめとくかい?バッサリ


