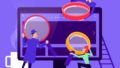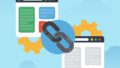ここではウェブサイトの管理ツールであるサーチコンソール(Google Search Console)の登録→設定→使い方までを初心者向けに解説します。また、Google Analyticsとの連携についても説明します。
この記事を読むと以下の疑問が解決します。
- サーチコンソールとは?
- サーチコンソールの登録や設定方法
- サーチコンソールの使い方
- サーチコンソールとGoogleアナリティクスを連携する方法
- サイトの削除方法
- まとめ
それでは見ていきましょう。
サーチコンソールとは?

サーチコンソール(Google Search Console)は、誰でも無料で利用できるGoogleが提供するSEO対策ツールです。
簡単に言えば、検索エンジンがあなたのウェブサイトを見つけやすくするための対策です。
サーチコンソールでできることはいろいろとありますが、主に自分のウェブサイトの情報を検索エンジンであるGoogleに最適な正しい情報を送信するために使用します。
また、Googleに送信した情報が正しく送られているか、正常にGoogleにインデックスされているかのチェックや監視をすることもできます。
さらに深掘りすると、どのようなクエリ(キーワード)で自分のウェブサイトが検索されているのかをチェックしてウェブサイトのコンテンツをよりよく改善することもできます。
サーチコンソールとGoogleアナリティクスの違い
サーチコンソールはウェブマスターがサイトを管理、監視するツールですが、Googleアナリティクスは外部からのアクセスを分析するツールです。
サーチコンソールでは、Google検索で流入した際のクリック率は分かりますが、滞在時間や直帰率、離脱率など外部ユーザーの動作は調査できません。
サーチコンソールの主な機能は以下の8つです。
- 検索パフォーマンス
- URL検査
- カバレッジ
- サイトマップ
- 削除
- モバイル ユーザビリティ
- AMP
- 手動による対策
- リンク
サーチコンソールの登録・設定についてはのちほど詳しく解説していきます。
サーチコンソールの登録や設定方法
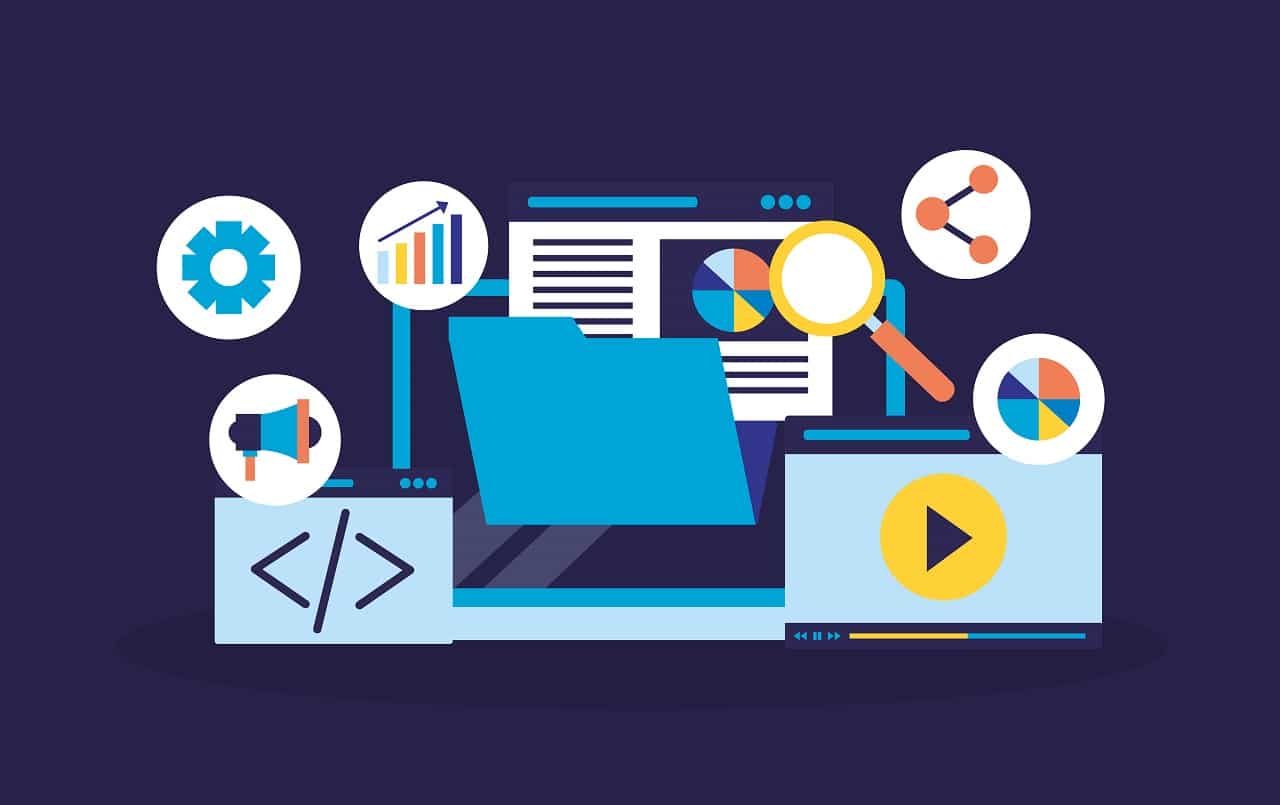
サーチコンソールの登録・設定をする手順
1. サーチコンソールに移動して[今すぐ開始]をクリック
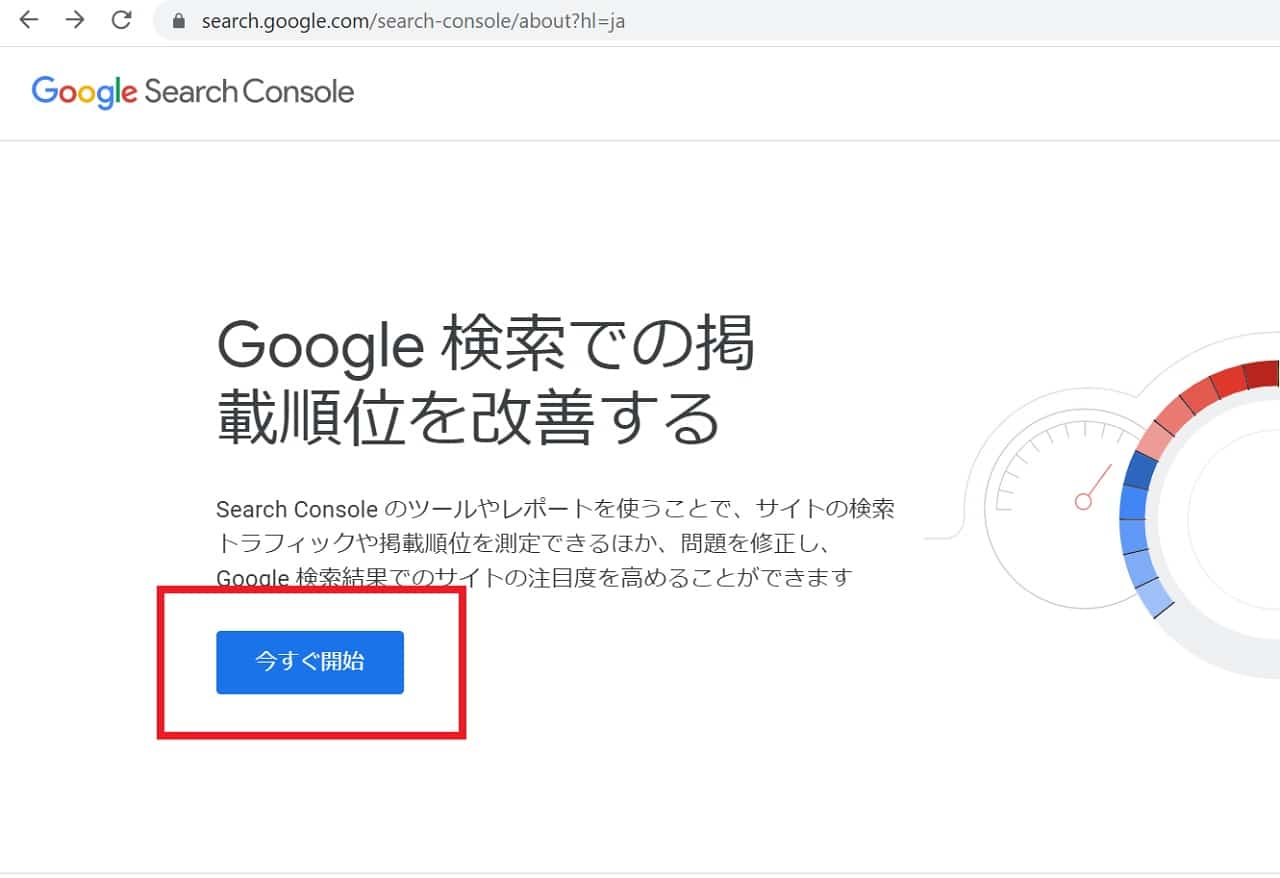
2. Googleアカウントを使用してログイン
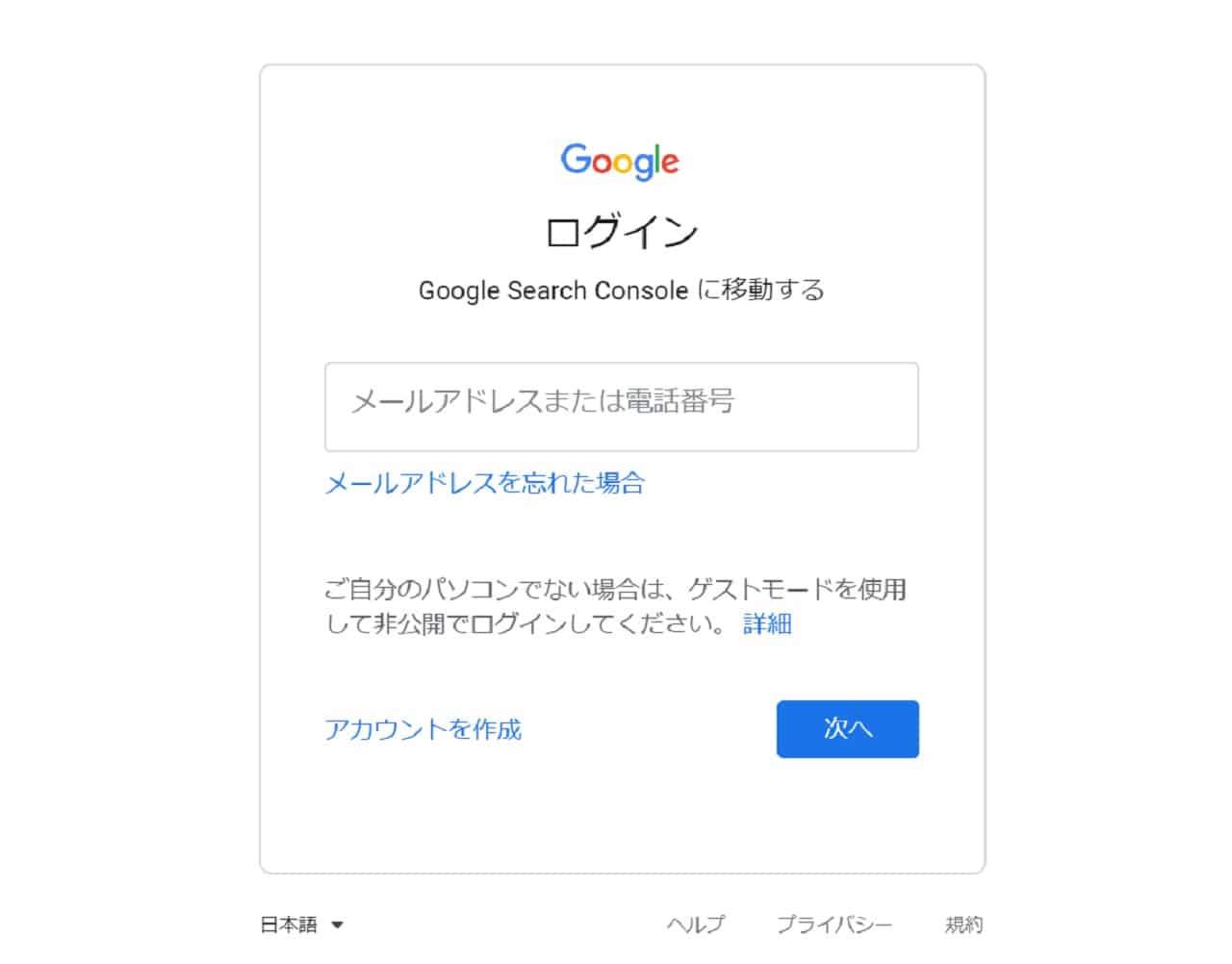
3. [URL プレフィックス] に登録するサイトのURLを入力して[続行]をクリック

4. ウェブサイトの所有権の確認のため以下いずれかの対応をする
- ウェブサイトに HTML ファイルをアップロードする
- メタタグをサイトのホームページに追加します
- Google アナリティクス アカウントを使用する
- Google タグ マネージャーのアカウントを使用します
- DNS レコードを Google に関連付ける
ここでは所有権を確認する一般的な「HTML ファイルをアップロード」と「メタタグの追加」の2つの方法について解説します。
所有しているサイトに HTMLファイルをアップロードする
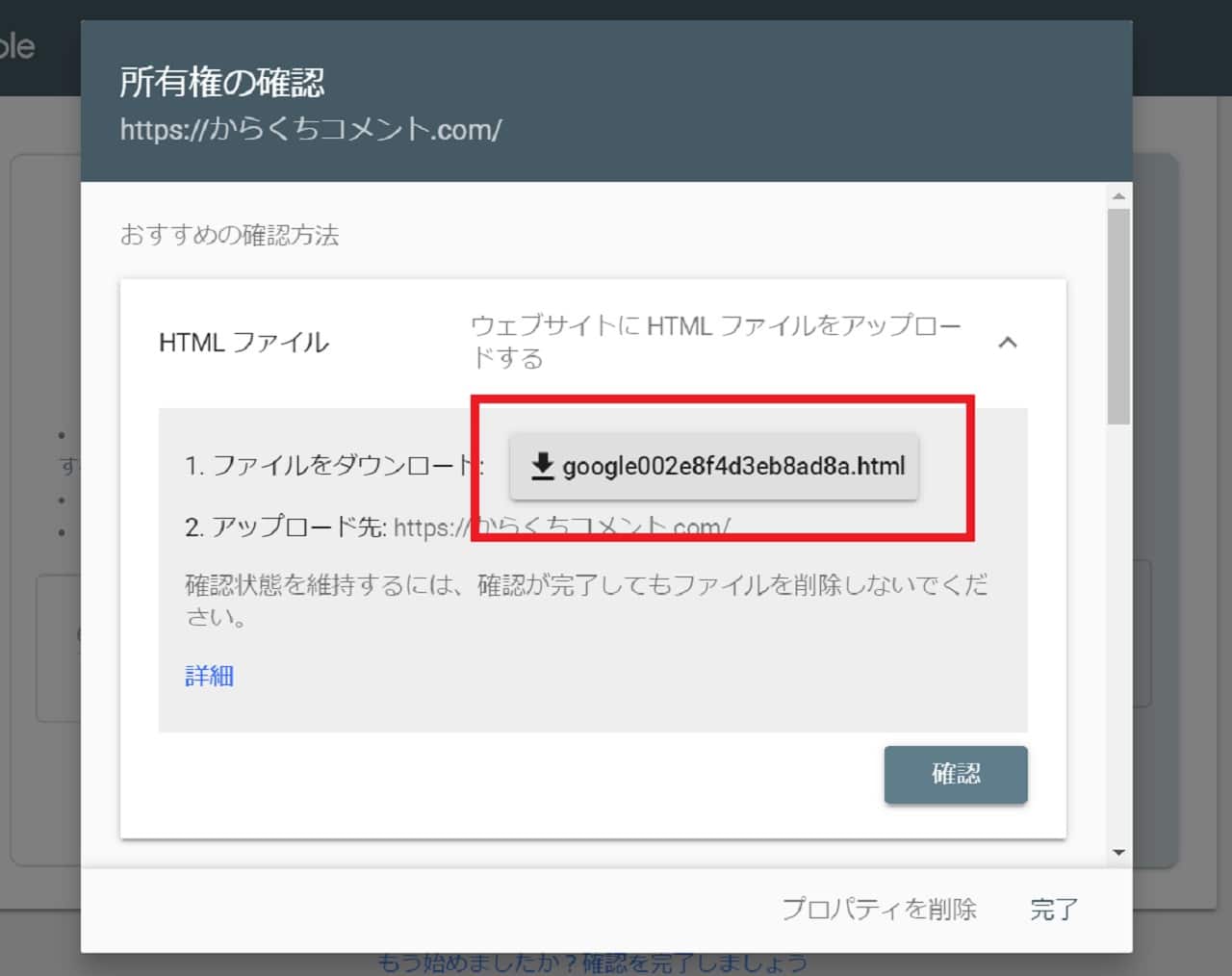
自社サイトやワードプレスのサイトならレンタルサーバーがあるはずです。
レンタルサーバーのFTP機能を使うか、FTPソフトを使ってサーチコンソールでダウンロードしたHTMLファイルをドメイン直下にアップロードしてください。
アップロードしてしばらく時間が立ったら [確認] ボタンをクリックして完了です。
無料ブログの場合は、HTMLファイルをアップロードできないため、メタタグを追加する方法を使用します。
メタタグを所有するサイトのトップページに追加する
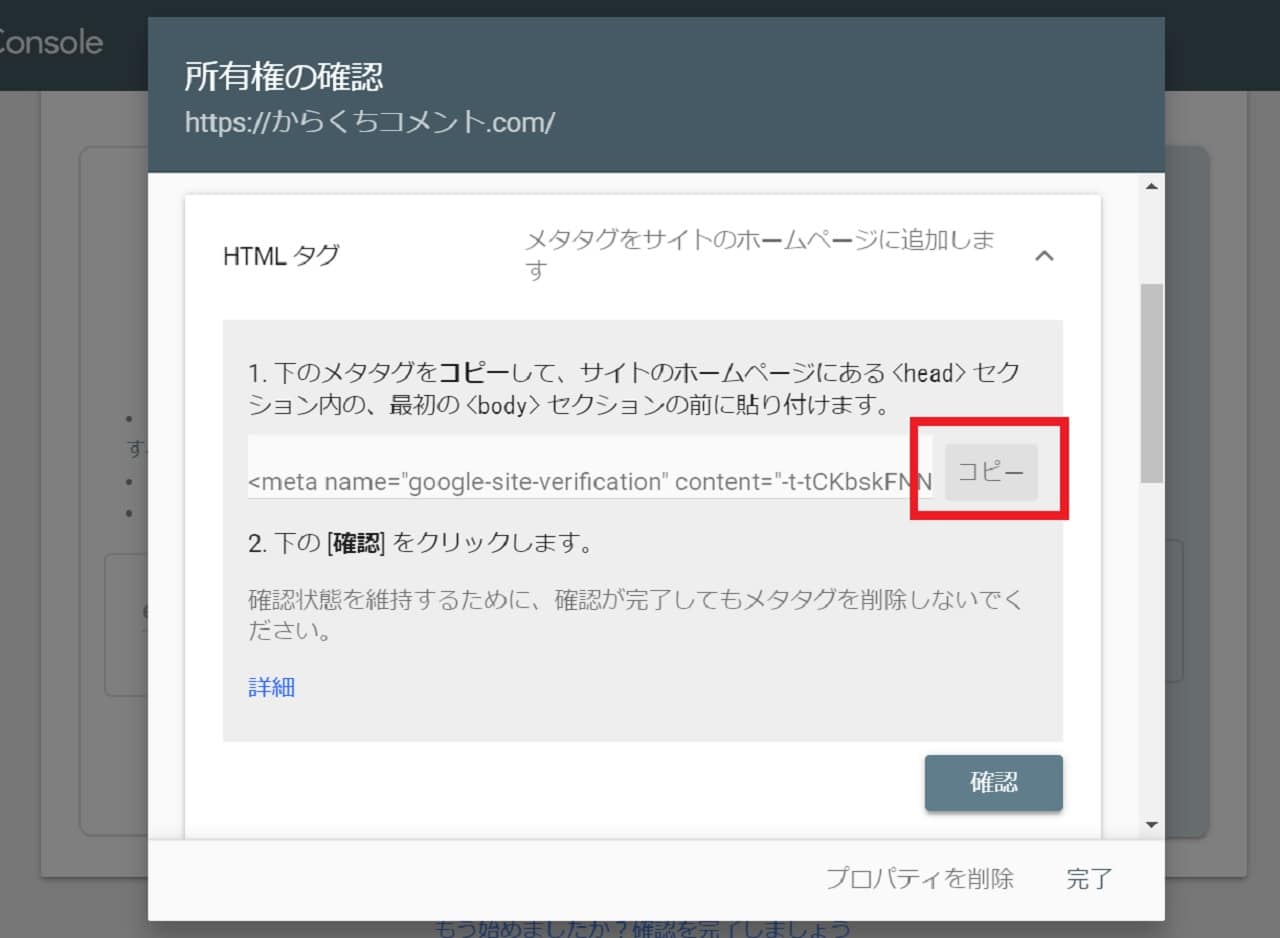
あなたのサイトのトップページの<head>内にサーチコンソールでコピーしたメタタグを入力します。
入力したら編集したHTMLファイルをFTPソフトを使ってアップロードするだけです。
はてなブログなどの無料ブログの場合は、SEO設定画面が付いておりメタタグを入力できる場合がほとんどです。
各無料ブログのSEO設定画面にサーチコンソールでコピーしたメタタグを入力します。
詳しくは、各無料ブログのメタタグの設置方法に従って進めてください。
しばらく時間が立ったら [確認] ボタンをクリックして完了です。
参考 ウェブサイトで Search Console を使用する
なお、ごくまれにサーチコンソールにウェブサイトを登録できないというお話を聞きますが、そのほとんどは、ドメインを登録しす過ぎていて [プロパティを追加] が見えない状況になっているだけです。
GoogleChromeのズームを80%にしてみてください。
そうすれば、[プロパティを追加] が表示されます。

サーチコンソールの使い方
検索パフォーマンスの使い方
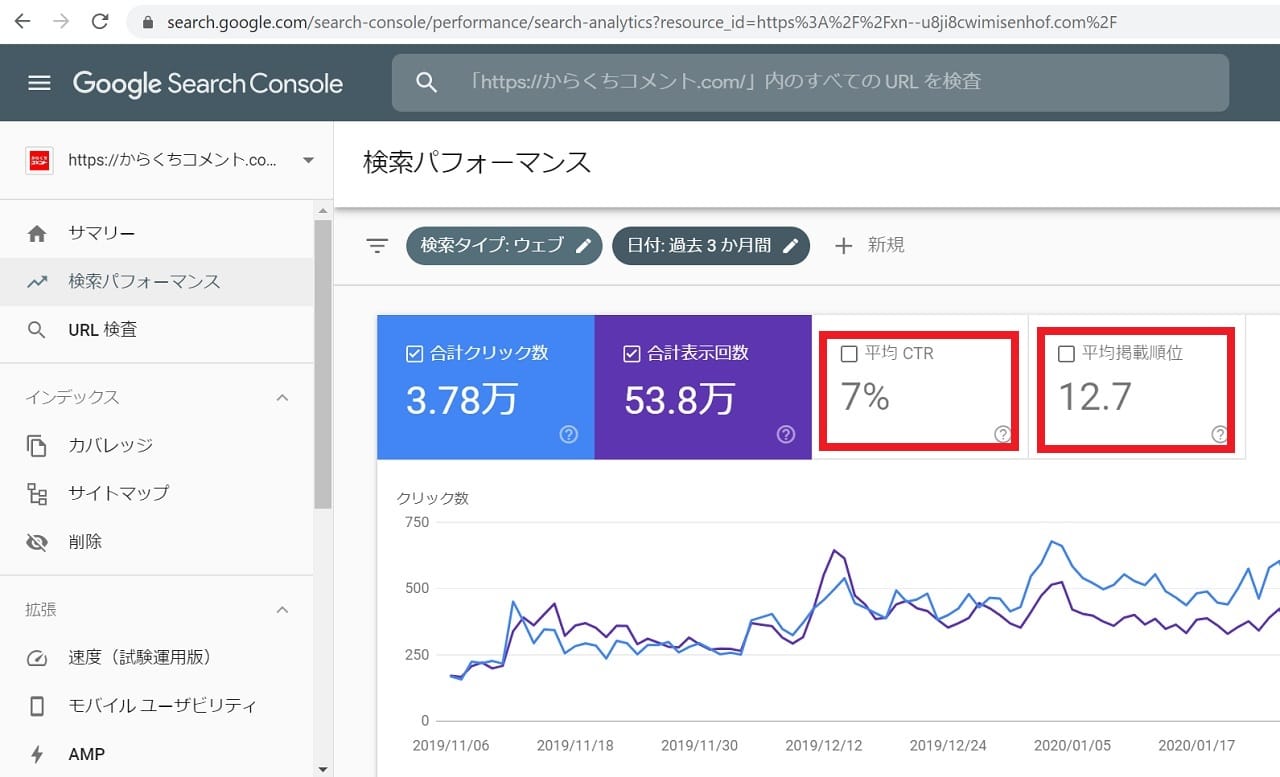
「平均CTR」や「平均掲載順位」のタブをクリックすると、CTRや掲載順位の情報を確認することができます。
デフォルトでは表示されていませんのでご注意ください。
【URL検査】Fetch as googleとは?
左メニューにある「URL検査」をクリックすると、上部にあるURL検索窓がフォーカスされます。
ここにインデックスしてもらいたい記事のURLを入力してエンターキーを叩くと、以下のような画面になります。
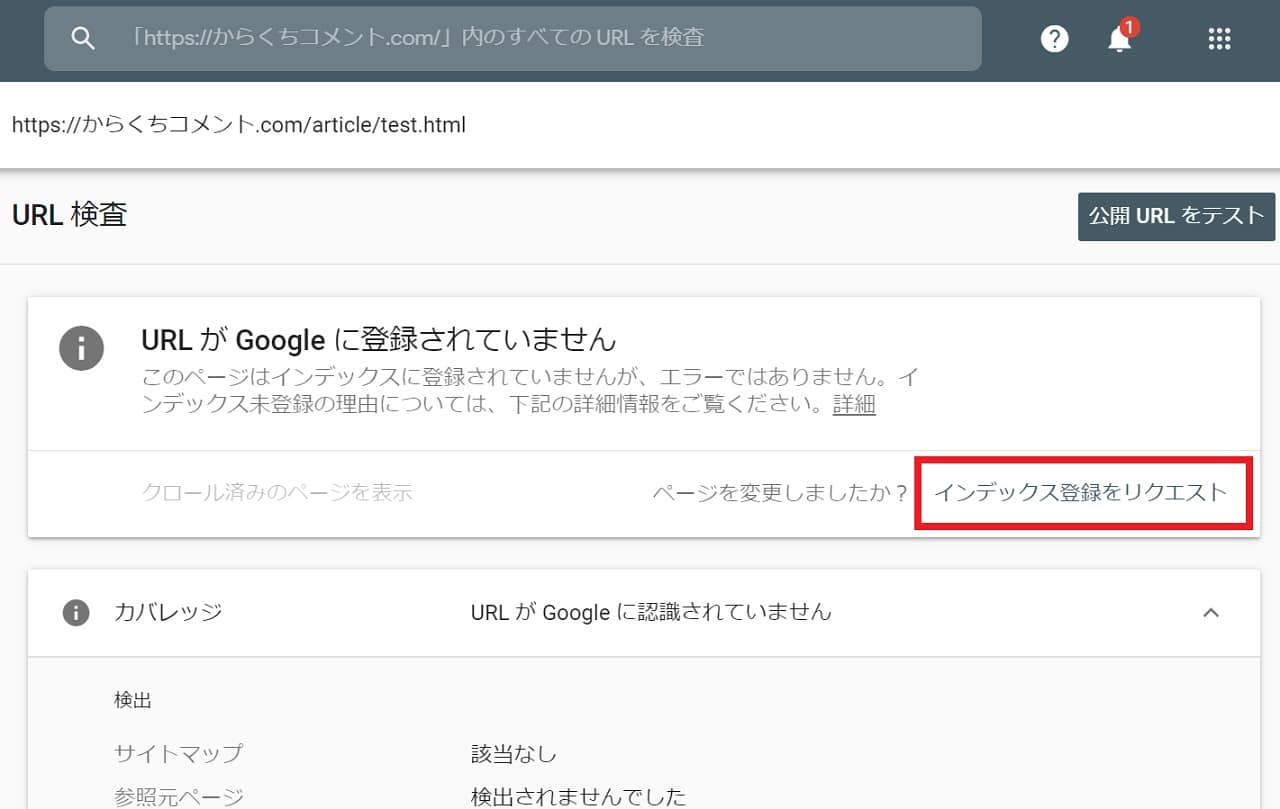
ここで上記の赤い部分の [インデックス登録をリクエスト] をクリックすれば、Googleに新しいサイトや記事があることを知らせることができます。
エラーがでれば、その内容をよく読み問題点を解決してからインデックス登録のリクエストをやり直しましょう。
»【Google】サイトがインデックスされない?【原因と対策です】
Fetch as googleとは?
このインデックス登録をリクエストする作業を以前のGoogle Search Consoleでは「Fetch as google」と呼んでいました。
2019年の初めまでは、旧サーチコンソールで利用できましたが、現在はFetch as googleという言葉はサーチコンソールでは使われていません。
カバレッジの使い方
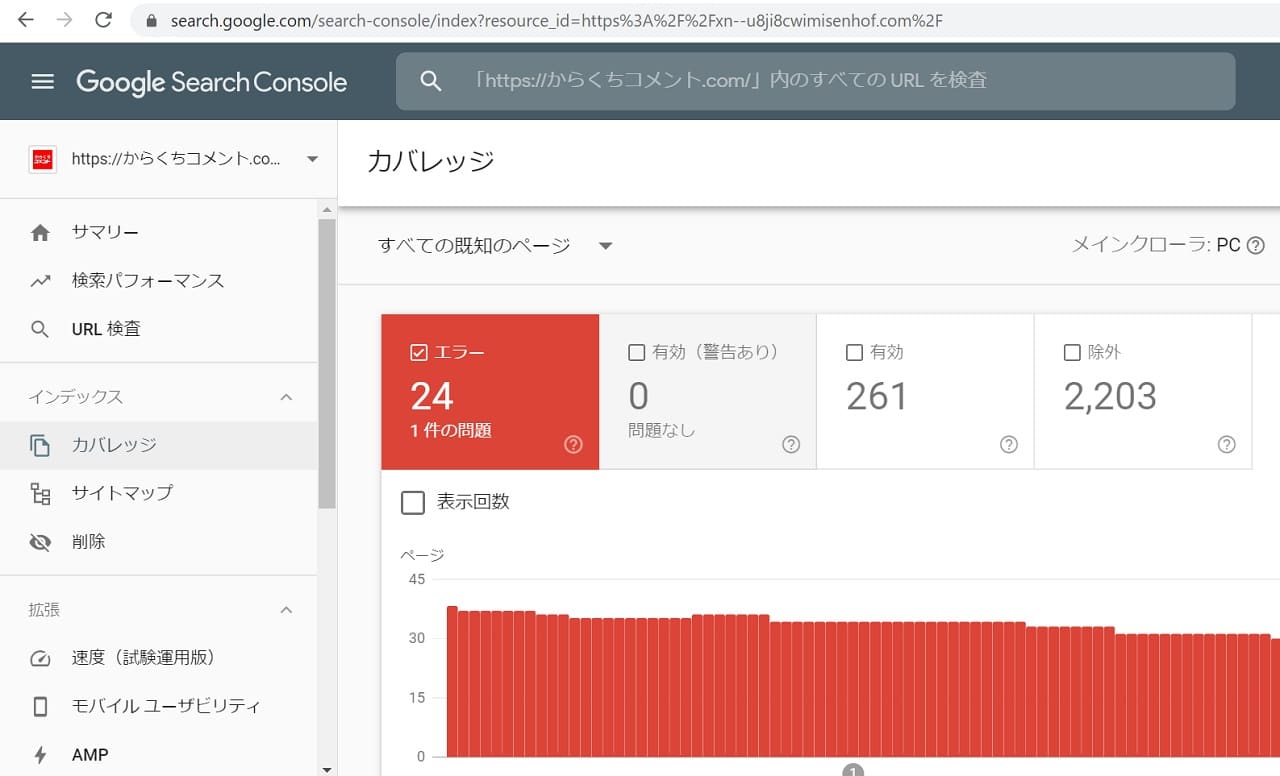
あなたのサイトにエラーが出ている問題のあるページが存在する場合はここに表示されます。
このサイトの今回のエラーは「送信された URL に noindex タグが追加されています」というものでした。
このエラーはサイトの記事などに「noindex」タグを入れてインデックスさせないようにブロックしていると出てくるエラーです。
わたしの場合はあえてインデックスさせないページを作っていますが、もし間違って「noindex」タグを入れていると、いつまでたってもGoogle検索に表示されません。
サーチコンソールは、そんな忠告までしてくれるのでエラーがないか定期的に覗いてみてください。
サイトマップの使い方
サイトマップとはサイトのURL全体構造をxmlファイルなどにまとめたものを指します。
Google検索エンジンのクローラー(スパイダーとも言います)はサイトマップを覗いて、サイト全体の構造を把握してリンク先を辿って行きます。
サイトマップは通常であれば自身で作成しますが、無料ブログの場合、そのほとんどでサイトマップが自動で用意されています。
また、WordPressならプラグインを使用することで、自動で作成することも可能です。
サイトマップをアップロード、または自動作成したら、そのサイトマップのURLをGoogleに送信する必要があります。
- sitemap.xml ファイルを作成
- sitemap.xml をあなたのサイトにアップロード
- sitemap.xml を以下のように入力して[送信]をクリック
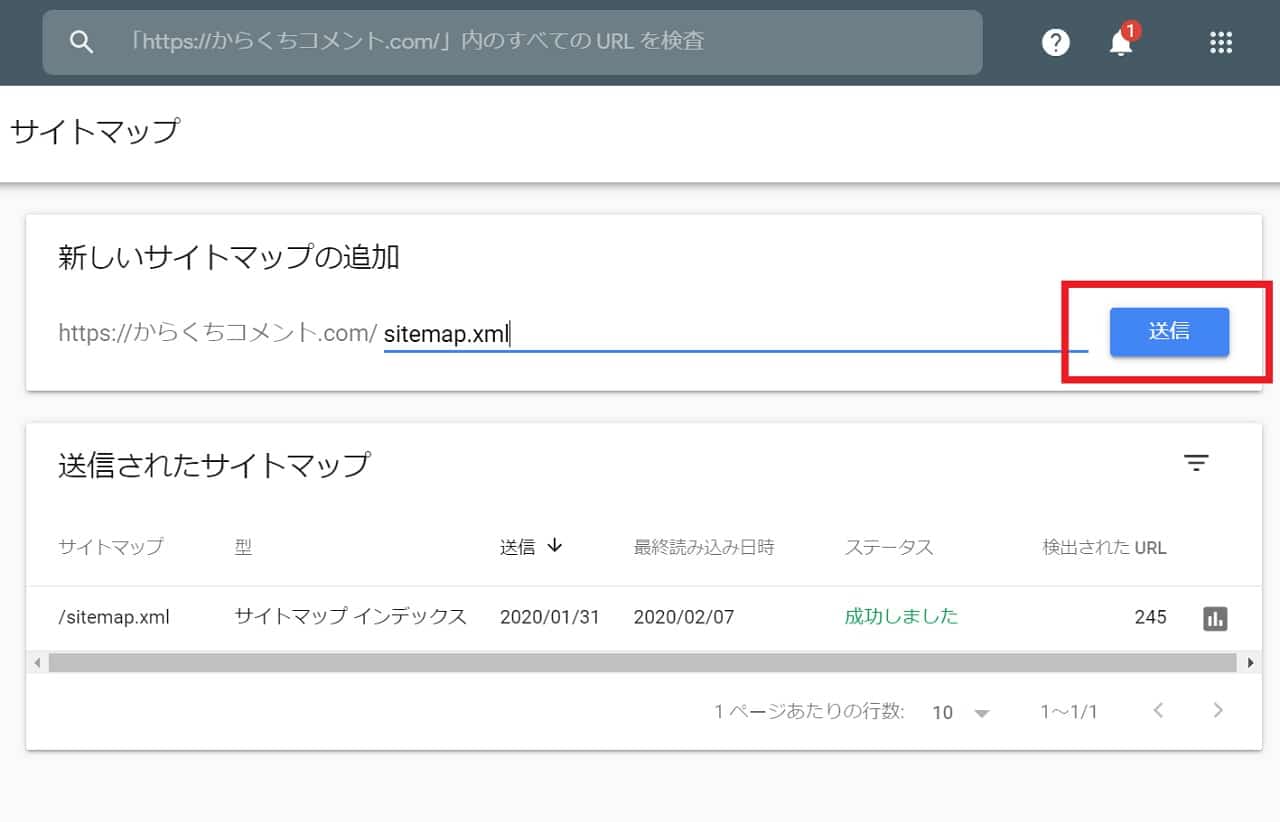
緑の字で「成功しました」とステータスに出たら問題ありません。
逆にステータスの部分に「取得できませんでした」や「エラー」と出た場合は、何らかの問題が発生しています。
URLを見直して間違えが無ければ、しばらく時間を空けて再送信してみましょう。
削除の使い方
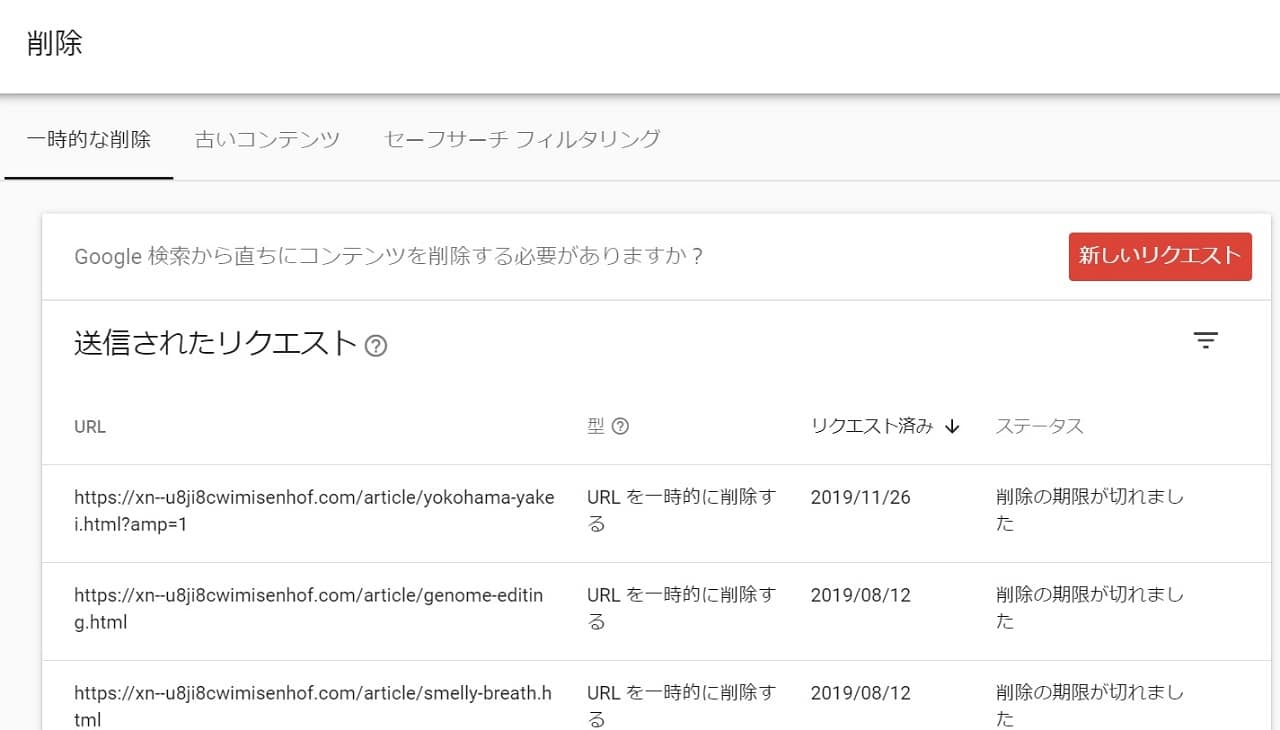
削除ツールを使用すると、あなたのサイトのページを Google検索結果から一時的にブロックすることができます。
例えば、あなたのウェブサイトがGoogleにインデックスされてたとします。そして、あなたはウェブサイトの記事をひとつ削除しました。
しかし、あなたのサイトから削除された記事は、まだGoogle検索のインデックスからは削除されていません。
そんな時、どうしても急いで削除したい場合に利用するのが「削除」です。
ステータスコード404を返して、記事が無くなったことをGoogleに知らせれば、いずれあなたの記事は削除されます。
そのため、通常は利用しませんが、理由がありどうしてもすぐに削除しなければならない時は、以下の参考情報にある注意事項をしっかりと確認して利用してみてください。
参考 削除ツール
モバイル ユーザビリティの使い方
あなたのサイトがモバイル用(モバイルフレンドリー)に作成されているかを確認することができます。
モバイル端末で表示した場合にユーザビリティの問題がある場合はここに必要な対策が表示されます。
AMPの使い方
AMPとはAccelerated Mobile Pagesの略で、モバイルページ高速表示という意味です。
簡単に言うと、AMPに対応したサイトを作っていると、Googleがサイトをキャッシュしてくれて、そのキャッシュを表示するためサイトの表示が高速になるという仕組みです。
リンクの使い方
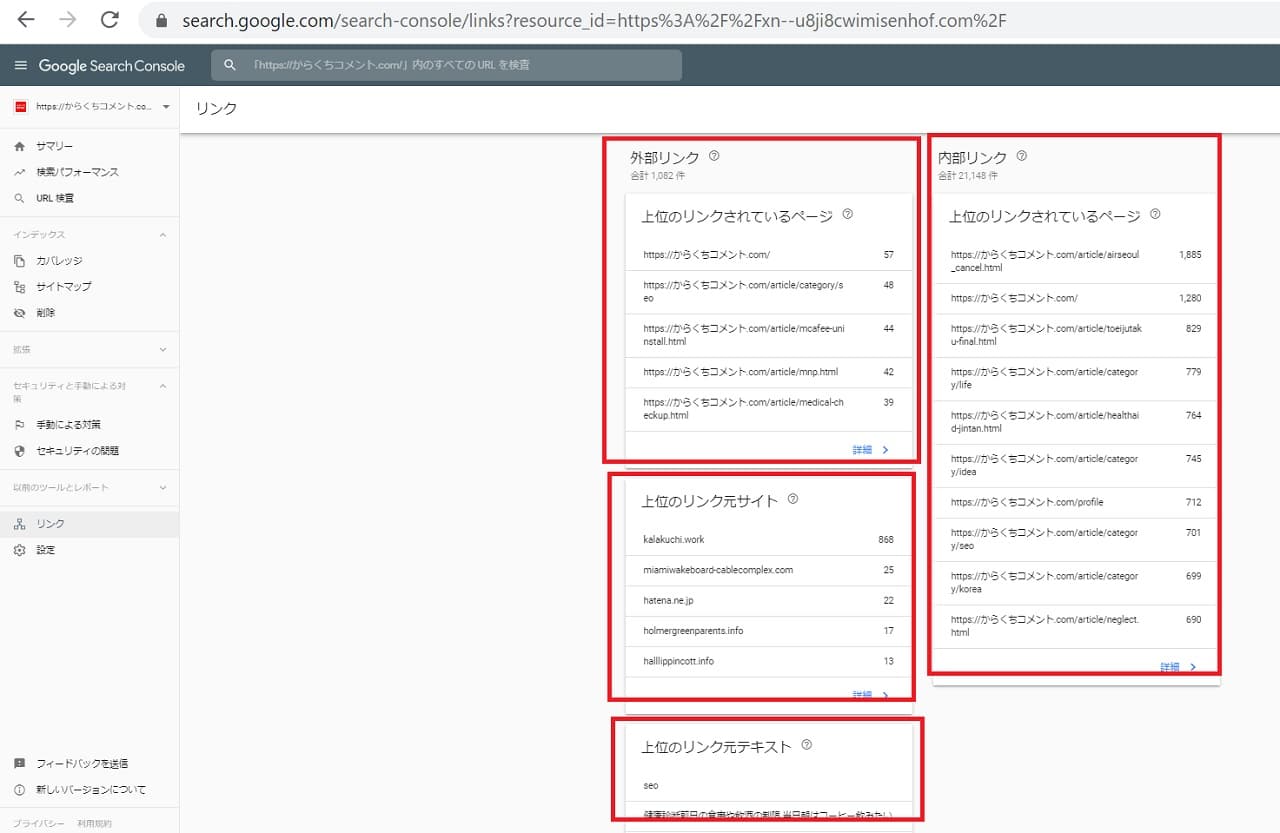
あなたの管理するウェブサイトの外部リンク(被リンク)、内部リンク、上位のリンク元サイト、上位のリンク元テキスト(アンカーテキスト)を確認することができます。
ここで最も利用するのが、外部リンク(被リンク)です。
外部リンクを閲覧すると、あなたのウェブサイトがどのようなサイトからリンクを受けているのかを確認することができます。
手動による対策の使い方
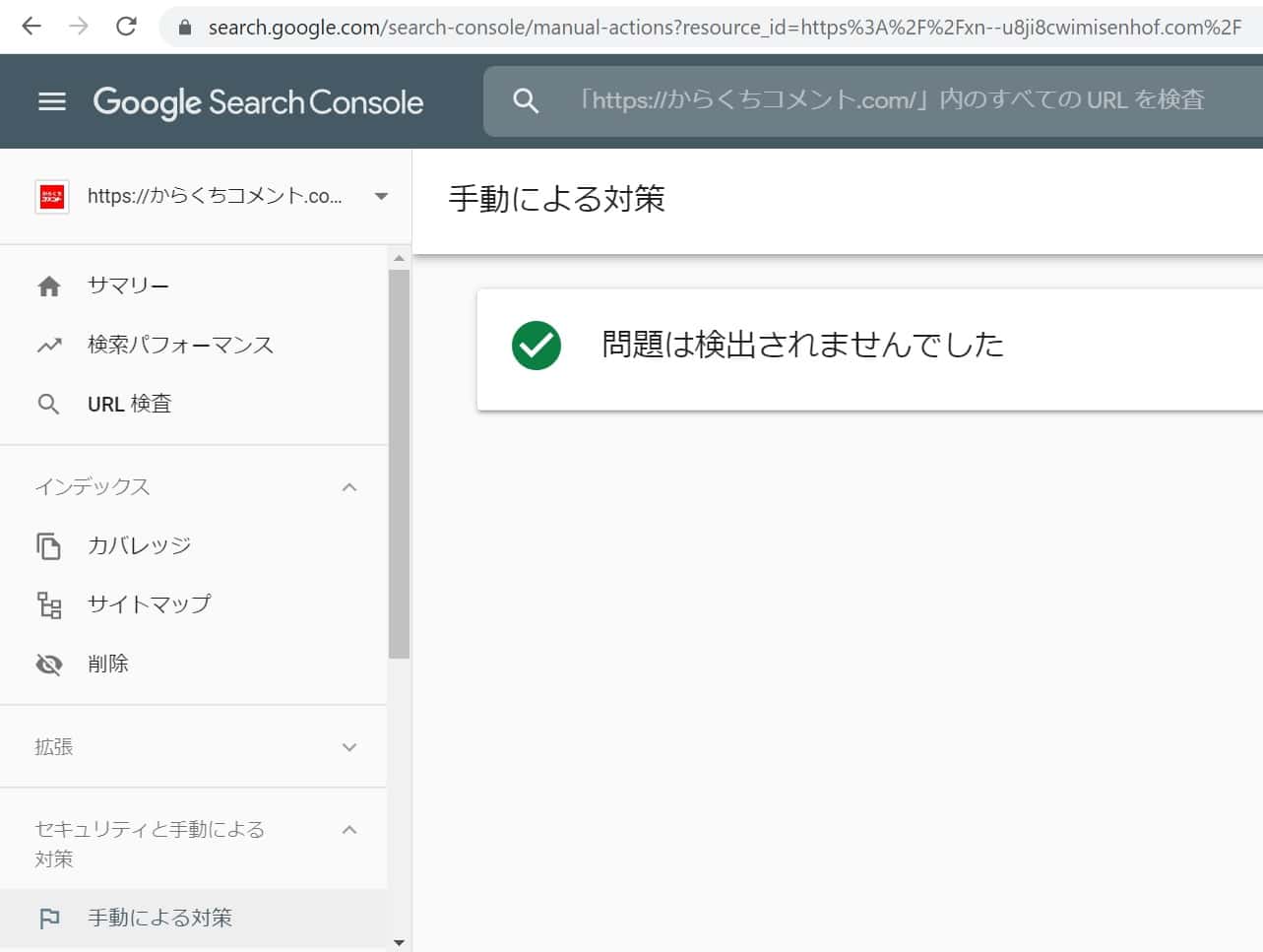
手動による対策には通常「問題は検出されませんでした」と表示されています。
万一、あなたのサイトに対して手動による対策が実施されると、そのサイトの一部またはすべてが Google 検索結果に表示されなくなります。
Googleペナルティを受けた場合にのみ、ここに問題点が表示されます。
なお、フィルタリング(自動ペナルティ)を受けた場合には、ここには何も表示されません。
サーチコンソールとGoogleアナリティクスを連携する方法

サーチコンソールとGoogleアナリティクスを連携する最大のメリットは、サーチコンソールで確認していた検索クエリなどのデータをGoogleアナリティクス上で確認できるようになることです。
サーチコンソールとGoogleアナリティクスを連携するには設定が必要です。
それでは手順を見ていきましょう。
1. Googleアナリティクスにログイン
2. 左下の[管理]をクリック
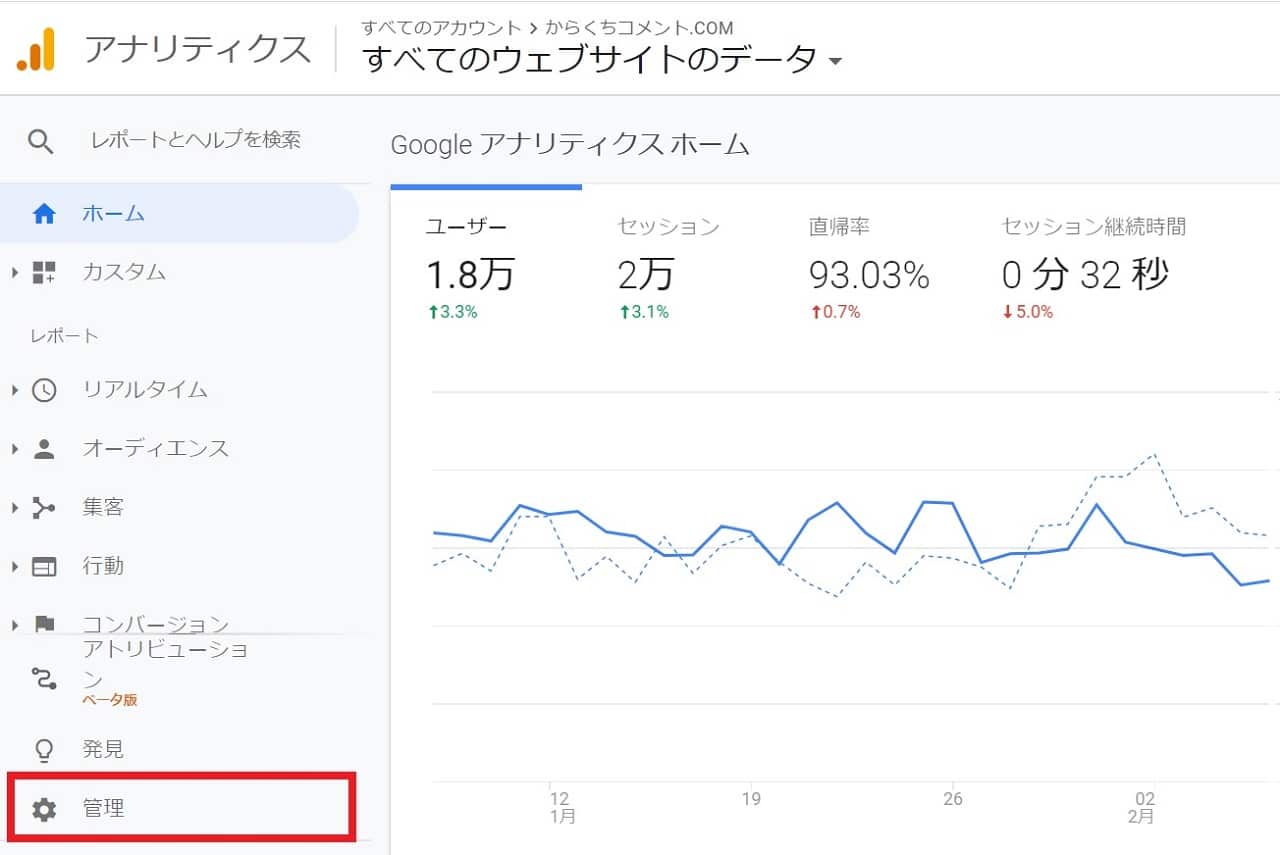
3. [プロパティ設定]をクリック

4. 下にスクロールして[Search Consoleを調整]をクリック
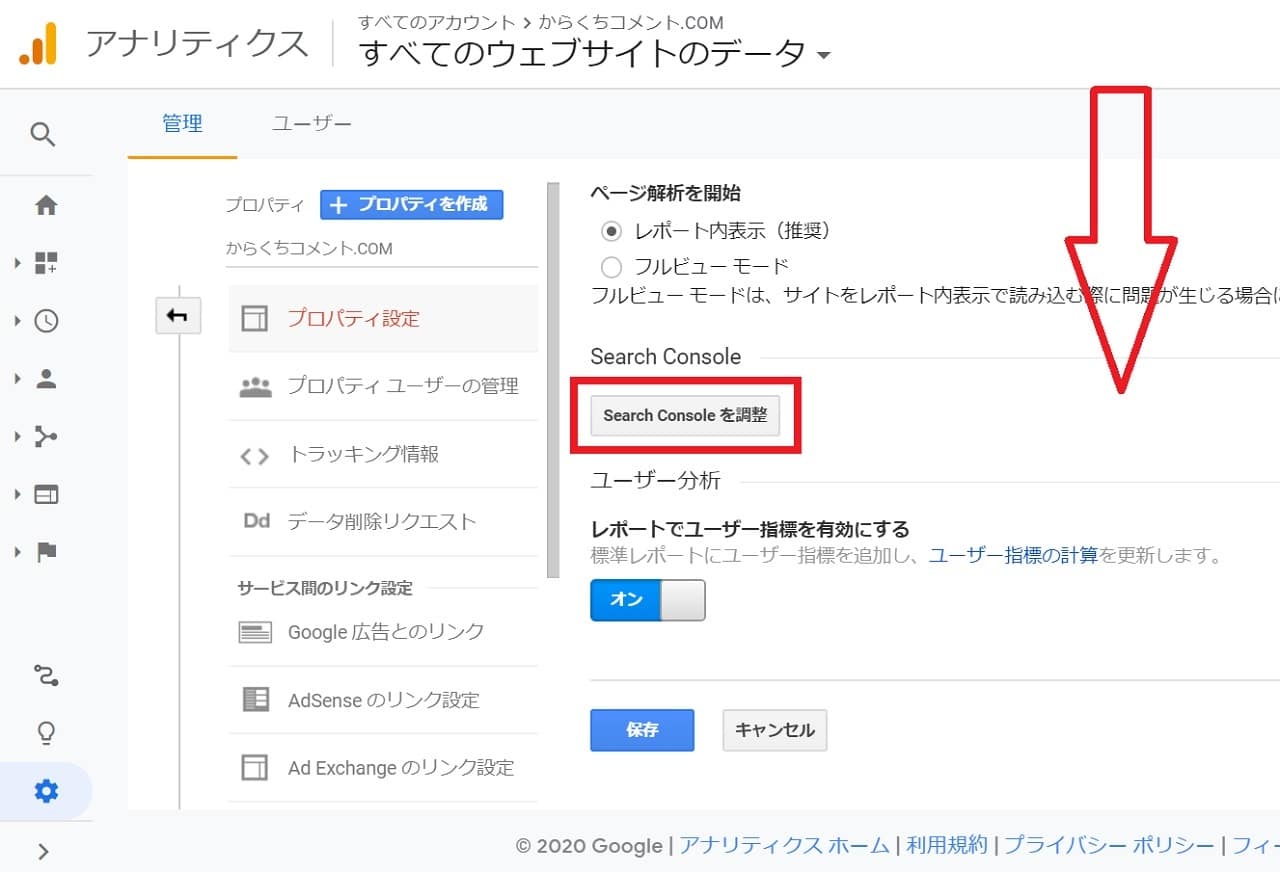
5. [追加]をクリック
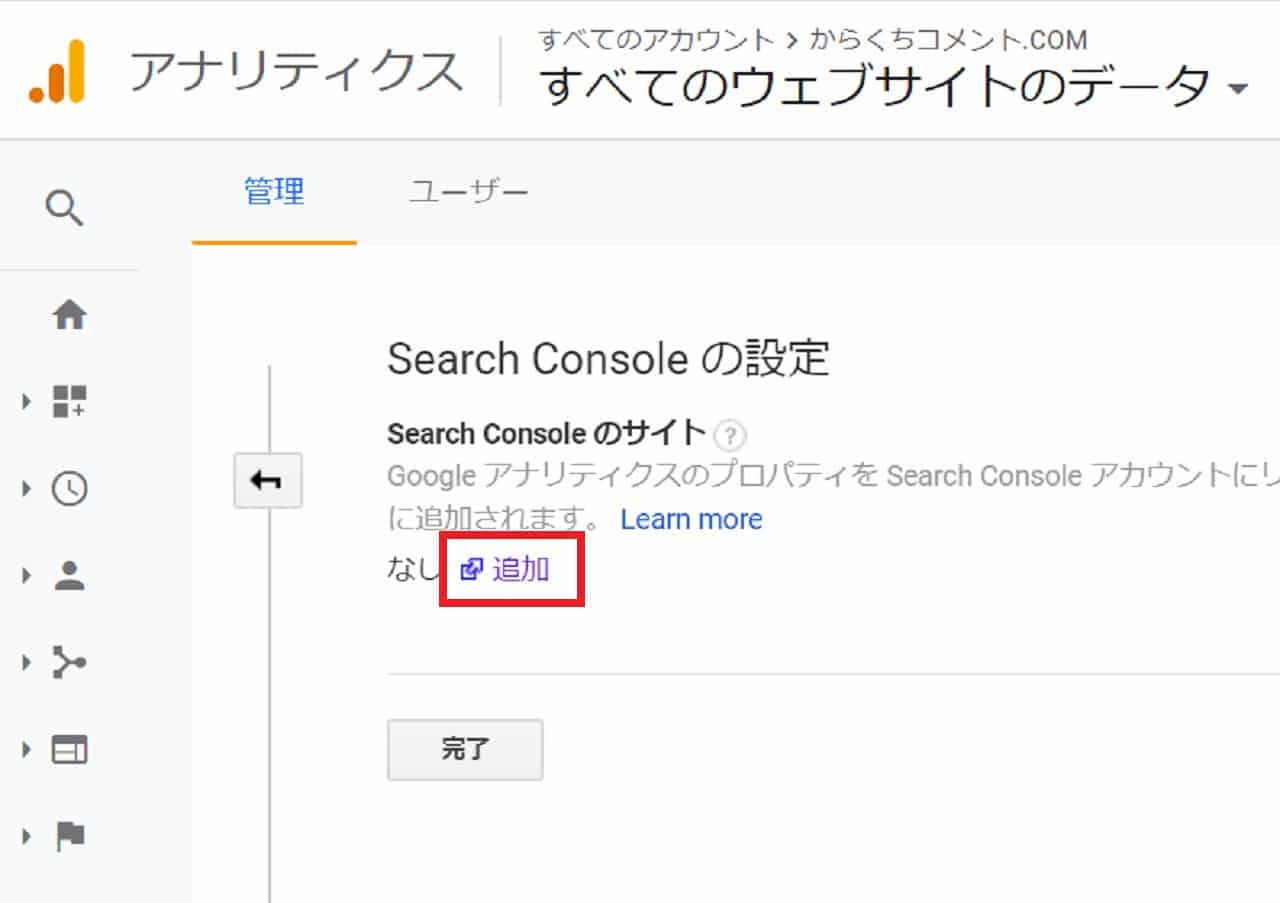
6. ラジオボックスにチェックを入れて[保存]→[OK]をクリック
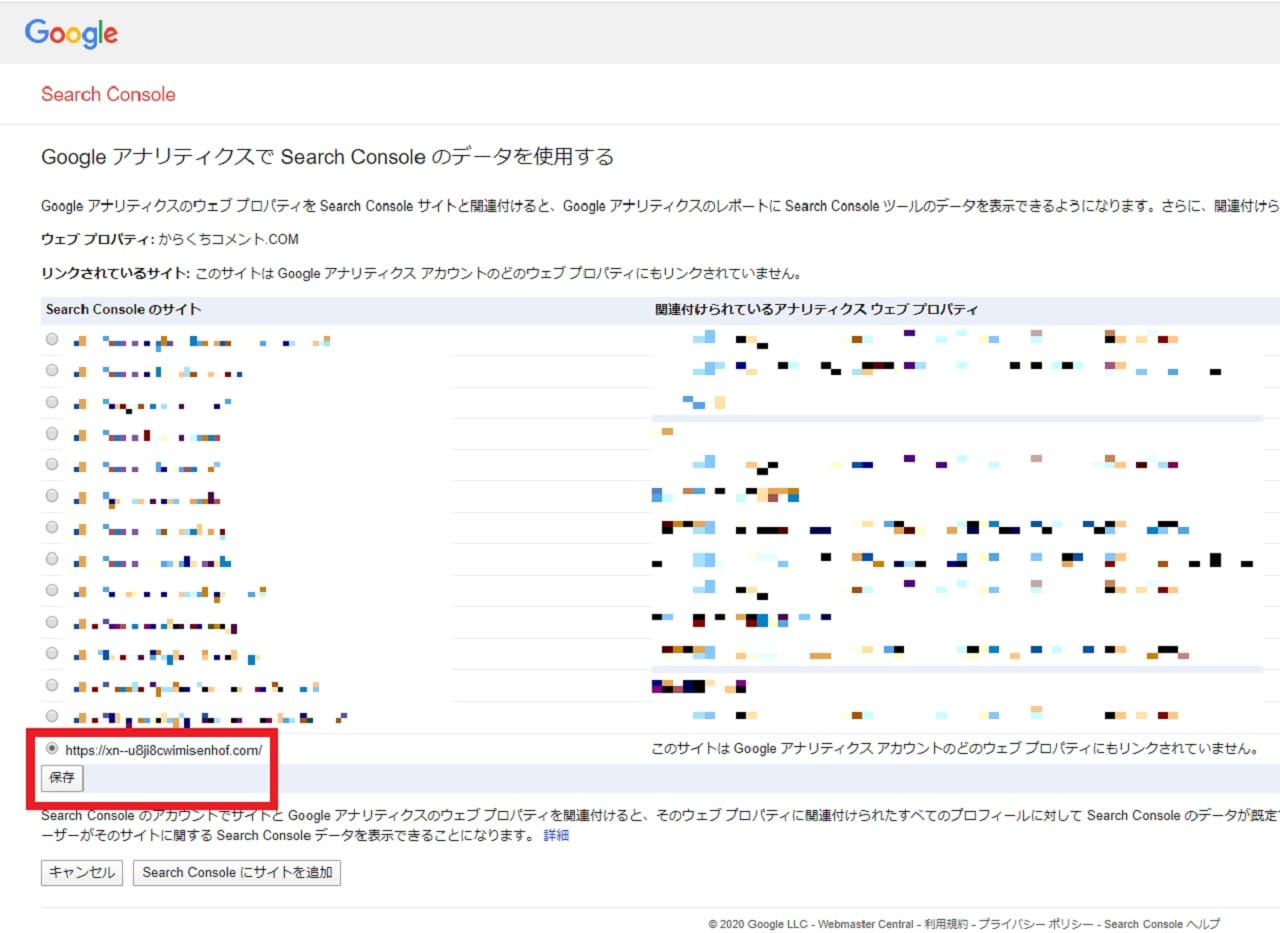
以上で完了です。
»【中級者】Googleアナリティクスの使い方【具体例で解説】
サイトの削除方法
1. 削除したいサイトが選択されていることを確認
2. 左メニューの[設定]をクリック
3. 右下の[プロパティを削除]をクリック

サーチコンソールについては以上です。
いかがでしたか?サーチコンソール(Google Search Console)は非常に便利なツールです。
ブログマーケティングをしているなら、サーチコンソールからお宝キーワードを見つけて、リライト時に見出しに追加するだけでも順位が上がったりします。
他にもいろいろな使い方ができるので、あなたなりの使い方を探してみてください。
今日は以上です。
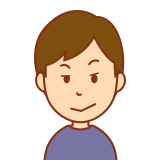
実は、意外と役に立つのがカバレッジの除外ステータス。サイトマップ送信してるのにインデックスされていない記事のURLとか「クロール済み – インデックス未登録」になって表示されたりするよ。それにしても、Googleさん、なんでインデックスしてくれないの。バグか?バッサリ