
ここでは先日、契約した「auひかり」から送られてきたルーター(NEC ホームゲートウェイ Aterm BL902HW)のUSBポートの使い方をご紹介します。簡易NAS設定ごときのくせに意外と苦戦しました。\(^o^)/
この記事を読むと以下の疑問が解決します。
- ホームゲートウェイ Aterm BL902HWのUSBポートの使い方
- ホームゲートウェイ Aterm BL902HWのUSBに挿したフラッシュメモリーにアクセスする方法
ホームゲートウェイ Aterm BL902HWのUSBポートの使い方

結論から言うと、外付けHDDとかフラッシュメモリなどのストレージを接続すれば簡易NASや共有フォルダとして利用することができます。
ほかにもNATを設定すればUSBでもファイルやHTTP公開する機能が付いているようですが、今回はそこには触れません。
そのうち、無料のDDNSサービス使って、自宅サーバー公開なんてこともするかもしれませんが、それはまた別の回のお話です。
今回はフラッシュメモリや外付けHDDを使った簡易NASに絞ってお話をしていきます。
ホームゲートウェイ Aterm BL902HWのUSBに挿したフラッシュメモリーにアクセスする方法

先日、光回線が激安でビックリしたため、思わず「auひかり」を契約してしまいました。
【auひかり】撤去費用「2万8800円」や解約違約金は払わない!
そこで送られてきた、ホームゲートウェイ Aterm BL902HWにはUSBポートが付いていました。
恐らく共有フォルダでも作って簡易NASとしてでも使うんだろうなと思っていましたが、単純にUSBポートにフラッシュメモリを差し込んだだけでは、わたしのマシンからはアクセスすることができませんでした。
わたしがホームゲートウェイ Aterm BL902HWに挿したUSBフラッシュメモリにアクセスするために越える壁が二点ありましたのでご紹介します。
ちなみに、単純に共有ファイルにアクセスするだけなら、以下の手順です。
でも、できるかな?\(^o^)/
試してみましょう。
Windows10の場合
- [Windows]キーを押しながら「X」キーを押し、「ファイル名を指定して実行」をクリック
- [名前]の欄に「\ATERM-」と本商品のWAN側MACアドレス下6桁を入力し[OK]をクリック
※<入力例>
例:WAN側MACアドレスが「00:12:34:56:78:90」の場合
「\ATERM-567890」と入力
ルーターにログインすれば左上に「ATERM-XXXXXX」と書いてあります。
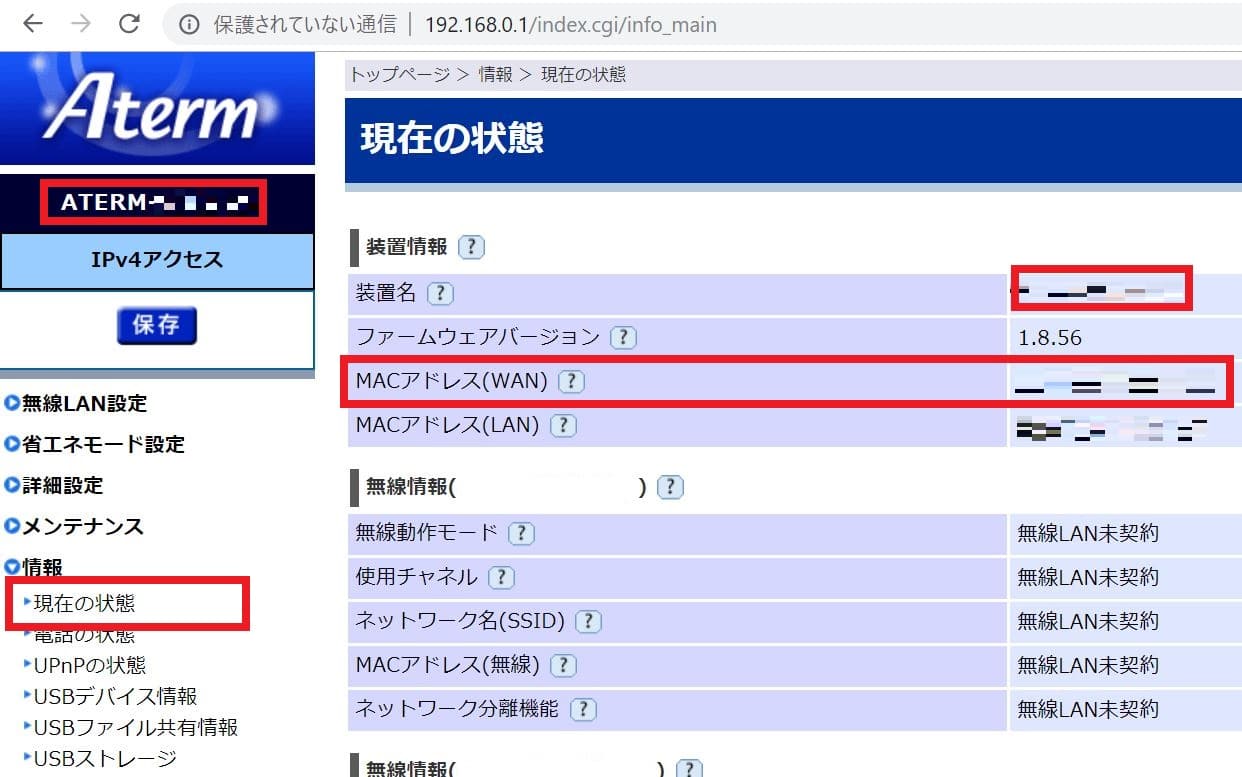
ちなみに、左メニューの「現在の情報」をクリックすればMACアドレスもわかります。
なお、ルーターにログインするには、ブラウザの上部にあるアドレスバーに「192.168.0.1」と入力してエンターを押す。
ログイン ID「adm」と自分で設定したパスワードを入力します。
Windows10以外の端末の場合は以下の記事を参照してみてください。
これでアクセスできなかった場合は、フラッシュメモリのファイルシステムが FAT32 形式になっているかを確認してみましょう。
ATERMのルーターのUSBポートに使えるストレージは FAT16 と FAT32 にしか対応していません。
よくわからなければ、FAT32形式にフォーマットしちゃいましょう。
FAT32形式にフォーマットする方法
データは全部消えちゃうから、もう要らないフラッシュメモリか新しいフラッシュメモリをフォーマットしてください。
フォーマットの方法は簡単です。
USBフラッシュメモリをあなたのパソコンに挿して、以下のハードディスクフォーマッタと言うアプリで FAT32 にフォーマットするだけです。
1. ハードディスクフォーマッタを起動、次へ

2. FAT32 と MBR を選択して次へ
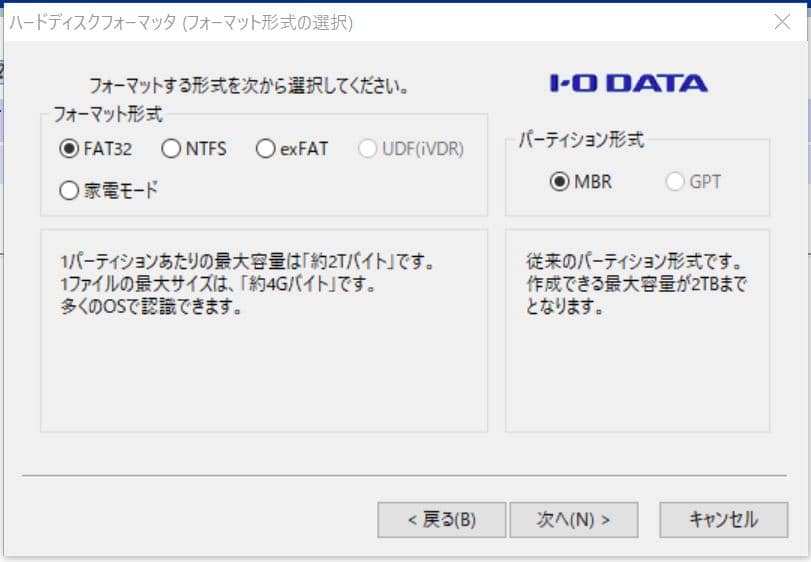
一部の外付けポータブルHDDなど、デバイスによってはFAT32のラジオボタンがグレーアウトしてをクリックできませんが、その場合はFAT32形式にできないデバイスなので諦めましょう。
そして、これでもUSBにアクセスできないあなたには、たぶん以下の設定が必要です。
「指定されたネットワーク名は利用できません。」または「安全ではないため、ファイル共有に接続できません。」のエラー
結論から言うと、こんなエラーメッセージが出ているので、Windows10端末の設定をいじる必要があります。
このシステムには、SMB2 以降を使用する必要があります。この問題を解決する方法の詳細については、次のページを参照してください。
Windows の機能 [SMB 1.0/CIFS クライアント] を有効にする
- [スタート]-[Windows システム ツール]-[コントロール パネル] の順にクリック
- [プログラム]-[プログラムと機能] の順にクリック
- [Windows の機能の有効化または無効化] をクリック
- 「SMB 1.0/CIFS ファイル共有のサポート」の「SMB 1.0/CIFS クライアント」のチェックをオン
- [OK]をクリック
- [今すぐ再起動]をクリック
再起動したら、もういちど「\ATERM-XXXXXX」にアクセスしてみてください。
さあ、どうでしょうか。アクセスできましたか?
以上、ホームゲートウェイ Aterm BL902HWの USBポートで簡易NASを設定する方法でした。
え?USBフラッシュメモリの共有フォルダにアクセスする時にパスワードを設定したい?
しょうがないなー、今回だけ特別におしえちゃうよ?
て言っても「以下のスクショをみてね」くらいですけど。
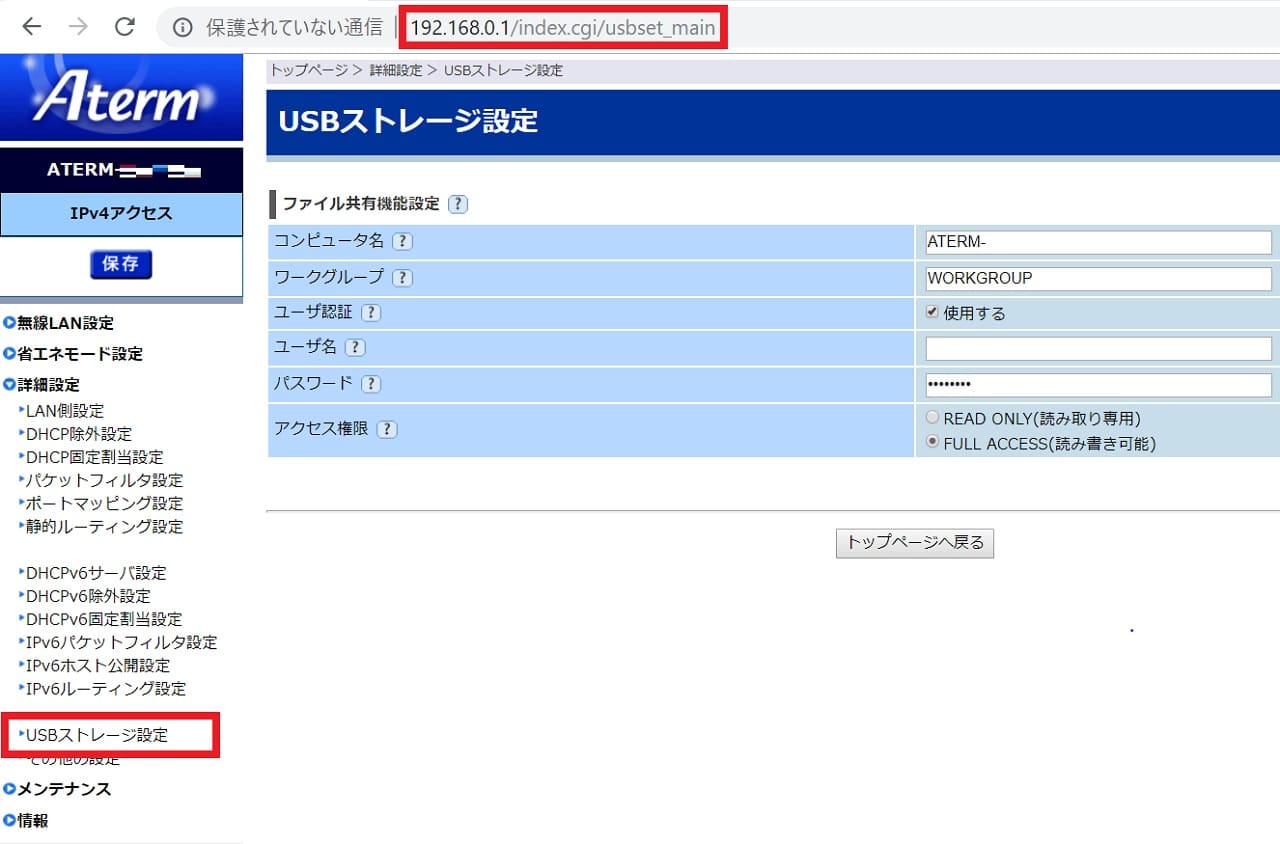
ちなみに、Aterm BL902HWのマニュアルはここにあります。ついでにアップデートするためのファームウェアの情報もここにありました。
おわり。
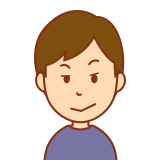
それにしても、ファイルシステムとか、Windows10の機能の有効化とかいろいろ設定があってつまずきまくりだったけど、フォルダやファイルの共有ってこんなに煩雑なものだったけっけかな?やってくれるぜ簡易おたんこナス。バッサリ


